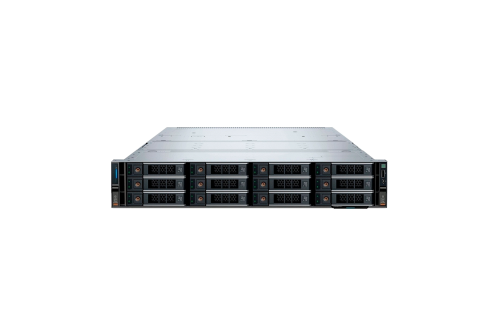В процессе модернизации программного обеспечения пользователи могут столкнуться с различными трудностями, которые препятствуют успешному завершению процедуры. Одной из таких сложностей является появление специфического кода, сигнализирующего о невозможности выполнения задачи. Данная статья посвящена рассмотрению методов устранения подобной ситуации.
Причины возникновения подобного сбоя могут быть разнообразны: от конфликтов системных компонентов до некорректной работы сторонних приложений. Понимание источника проблемы позволяет выбрать наиболее эффективный способ ее устранения.
В следующих разделах будут рассмотрены основные шаги, которые помогут восстановить нормальное функционирование системы и завершить процесс модернизации без дополнительных осложнений.
Способы устранения ошибки 0xc190011f
В данном разделе рассмотрены эффективные методы, которые помогут справиться с возникшей проблемой. Предложенные шаги направлены на выявление и устранение причин, препятствующих успешному завершению процесса.
- Проверка системных файлов: Запустите встроенную утилиту для сканирования и восстановления поврежденных файлов. Используйте команду
sfc /scannowв командной строке с правами администратора. - Очистка временных файлов: Удалите ненужные данные, которые могут занимать место и мешать корректной работе системы. Для этого воспользуйтесь инструментом «Очистка диска».
- Обновление драйверов: Убедитесь, что все драйверы устройств актуальны. Посетите официальные сайты производителей оборудования для загрузки последних версий.
- Отключение сторонних программ: Временно деактивируйте антивирусы и другие приложения, которые могут конфликтовать с процессом установки.
- Проверка свободного места: Убедитесь, что на системном диске достаточно места для выполнения задачи. Рекомендуется освободить не менее 20 ГБ.
- Сброс параметров сети: Выполните сброс сетевых настроек, чтобы устранить возможные проблемы с подключением к серверам.
- Использование средства устранения неполадок: Запустите встроенный инструмент для автоматического поиска и устранения неисправностей.
Следуя этим рекомендациям, вы сможете устранить препятствия и завершить процесс без дополнительных сложностей.
Проверка системных файлов и обновлений
Для обеспечения стабильной работы операционной системы важно убедиться в целостности ключевых компонентов и актуальности установленных элементов. Неполадки могут возникать из-за повреждённых данных или устаревших версий, что требует внимательного анализа и своевременного устранения.
Используйте встроенные инструменты для сканирования и восстановления повреждённых элементов. Команда sfc /scannow позволяет проверить целостность системных файлов и автоматически заменить некорректные версии. Это помогает устранить возможные конфликты и улучшить производительность.
Дополнительно рекомендуется проверить наличие актуальных обновлений через Центр обновления. Убедитесь, что все необходимые пакеты загружены и установлены. Это обеспечит совместимость компонентов и повысит стабильность работы.
Если проблемы сохраняются, воспользуйтесь утилитой DISM, которая позволяет восстановить образ системы. Этот инструмент эффективен для устранения более сложных неполадок, связанных с повреждением хранилища компонентов.
Решения для сбоя 0xc190011f в Windows 10
Столкнувшись с проблемами во время установки обновлений, пользователи могут предпринять ряд действий для устранения неполадок. В данном разделе рассмотрены эффективные методы, которые помогут справиться с возникшими трудностями и восстановить работоспособность системы.
Одним из первых шагов является проверка состояния системных файлов. Запустите встроенную утилиту для сканирования и восстановления поврежденных компонентов. Это позволит устранить возможные конфликты, которые мешают завершению процесса.
Также рекомендуется освободить место на диске. Удалите временные файлы, очистите кэш и убедитесь, что на системном разделе достаточно свободного пространства для корректной установки обновлений.
Если проблема сохраняется, попробуйте отключить сторонние антивирусы и брандмауэры. Иногда защитные программы блокируют необходимые процессы, что приводит к сбоям. После завершения установки не забудьте снова активировать защиту.
В случае неудачи можно воспользоваться средством устранения неполадок, встроенным в операционную систему. Оно автоматически диагностирует и устраняет распространенные проблемы, связанные с обновлениями.
Если ни один из перечисленных способов не помог, рассмотрите возможность выполнения чистой установки системы. Это радикальный, но действенный метод, который гарантированно устраняет все неполадки, связанные с обновлениями.
Очистка диска и настройка компонентов
Для успешного завершения процесса установки обновлений важно обеспечить достаточное свободное пространство на системном накопителе и корректную работу всех необходимых компонентов. Регулярная оптимизация хранилища и проверка настроек системы помогут избежать возможных сбоев.
Освобождение места на диске
Используйте встроенный инструмент Очистка диска, чтобы удалить временные файлы, кэш и другие ненужные данные. Это позволит освободить значительный объем памяти, что особенно важно для выполнения крупных задач. Также рекомендуется проверить раздел Дополнительно, где можно удалить старые точки восстановления и резервные копии.
Проверка и настройка системных компонентов
Убедитесь, что все необходимые службы и функции активированы. Откройте Компоненты системы и проверьте, включены ли важные элементы, такие как .NET Framework и другие зависимости. При необходимости выполните их активацию или переустановку. Это поможет устранить возможные конфликты и обеспечить стабильную работу.