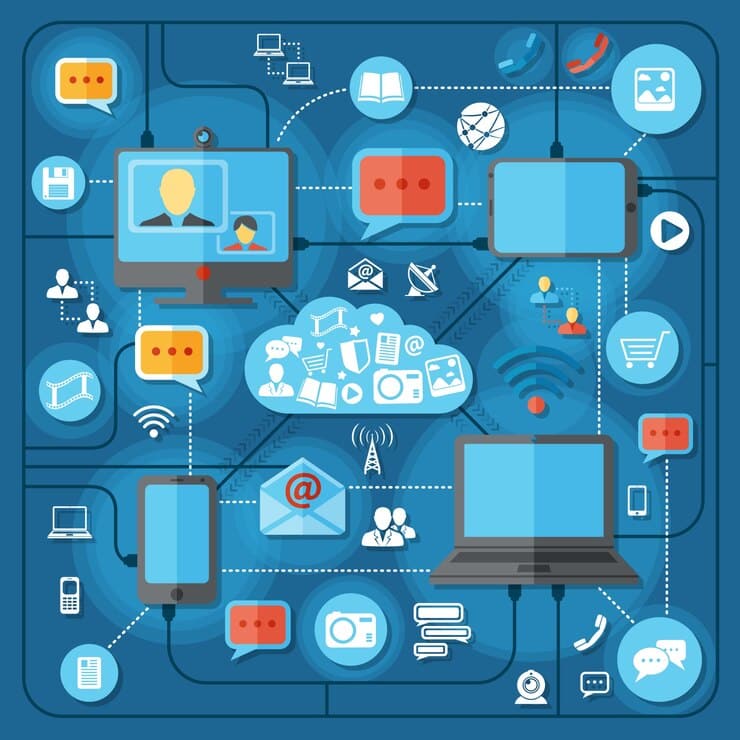В мире цифровых технологий невозможно избежать ситуаций, когда программное обеспечение начинает вести себя непредсказуемо. Операционная система, которая ежедневно поддерживает нашу работу и развлечения, иногда сталкивается с неожиданными сбоями. Эти сбои могут проявляться в самых разных формах, от простого зависания до полного отказа в запуске. В таких случаях пользователи часто оказываются перед необходимостью диагностики и решения проблемы, чтобы вернуть свою систему к нормальной работе.
Одним из таких сбоев является сообщение, которое появляется на экране при попытке загрузить операционную систему. Это сообщение, состоящее из набора символов и цифр, может выглядеть как загадочный код, но на самом деле оно несет в себе важную информацию о том, что пошло не так. В данной статье мы рассмотрим один из таких кодов и разберемся, что он означает, а также какие шаги можно предпринять для восстановления работоспособности системы.
Важно понимать, что каждый код ошибки – это ключ к пониманию причины сбоя. Несмотря на то, что первоначально эти сообщения могут показаться непонятными, с помощью нескольких простых шагов и базовых знаний о работе операционной системы, можно значительно упростить процесс диагностики и восстановления. В следующих разделах мы подробно рассмотрим, как интерпретировать эти коды и какие действия следует предпринять для устранения возникших проблем.
Решение проблемы ошибки 0хс0000142
При возникновении критической ситуации в системе, которая препятствует запуску приложений, важно применить комплексный подход к диагностике и устранению неисправностей. В данном разделе мы рассмотрим несколько эффективных методов, которые помогут вернуть работоспособность вашему компьютеру.
Проверка и восстановление системных файлов
Первым шагом является проверка целостности системных файлов. Это можно сделать с помощью встроенной утилиты командной строки. Откройте командную строку с правами администратора и выполните команду для сканирования и восстановления поврежденных файлов. Этот процесс может занять некоторое время, но он крайне важен для восстановления нормальной работы системы.
Обновление и переустановка приложений
Если проблема возникает при запуске конкретного программного обеспечения, попробуйте обновить его до последней версии. В некоторых случаях устаревшие или поврежденные файлы могут быть причиной сбоя. Если обновление не помогает, рассмотрите возможность полной переустановки приложения. Удалите его через панель управления, а затем загрузите и установите свежую копию с официального сайта разработчика.
Проверка на вирусы и вредоносное ПО
Вредоносное программное обеспечение может нанести серьезный ущерб системе, вызывая различные сбои. Используйте надежный антивирусный сканер для полной проверки системы. Если будут обнаружены угрозы, удалите их и проверьте систему на наличие следов вредоносного ПО. Регулярно обновляйте антивирусные базы данных, чтобы защититься от новых угроз.
Восстановление системы до предыдущего состояния
Если проблема возникла недавно, возможно, она связана с последними изменениями в системе. Воспользуйтесь функцией восстановления системы, чтобы вернуть компьютер к состоянию, когда он работал нормально. Выберите точку восстановления, которая была создана до появления проблемы, и следуйте инструкциям на экране. Этот метод может помочь устранить многие неисправности без потери данных.
Важно: Перед началом любого из вышеперечисленных методов рекомендуется создать резервную копию важных данных. Это обеспечит безопасность вашей информации в случае непредвиденных обстоятельств.
Альтернативные методы исправления ошибки
В дополнение к стандартным процедурам, существуют несколько дополнительных подходов, которые могут помочь в решении проблемы. Эти методы могут быть полезны, когда основные способы не дают желаемого результата.
Проверка и восстановление системных файлов
Иногда причиной нестабильной работы операционной системы могут быть поврежденные системные файлы. Для их восстановления можно использовать встроенную утилиту, которая проверит и автоматически исправит найденные ошибки.
Изменение настроек запуска приложений
Некоторые приложения могут конфликтовать друг с другом или с системой, что приводит к непредвиденным сбоям. Изменение настроек запуска, таких как отключение ненужных служб или приложений, может помочь устранить проблему.