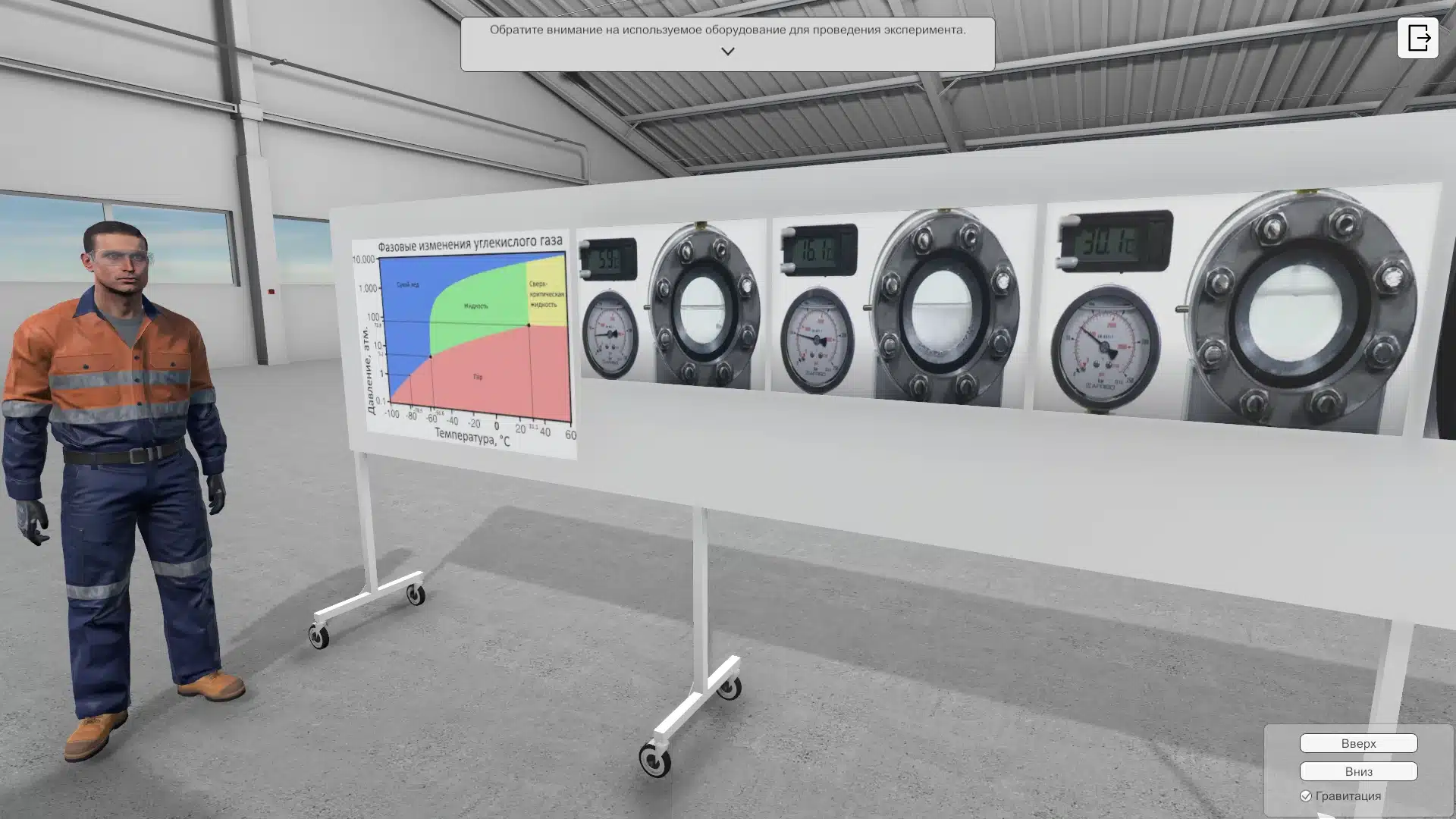В мире цифровых технологий, где интернет играет ключевую роль, даже малейшие сбои в работе сетевых компонентов могут вызвать значительные неудобства. Особенно это актуально для пользователей, которые полагаются на стабильное подключение к глобальной сети для выполнения повседневных задач. Несмотря на то, что современные операционные системы оснащены множеством инструментов для автоматического устранения проблем, иногда требуется более глубокое понимание процессов, лежащих в основе сетевой конфигурации.
В данном разделе мы рассмотрим один из наиболее распространенных сценариев, с которым сталкиваются пользователи. Этот сценарий связан с невозможностью корректной работы сетевых служб, что приводит к проблемам с доступом к веб-ресурсам. Несмотря на то, что современные системы предлагают автоматизированные решения, иногда требуется ручное вмешательство для восстановления нормальной работы. Мы рассмотрим пошаговые действия, которые помогут вам вернуть вашу систему к полноценной функциональности.
Важно отметить, что решение подобных проблем требует определенных знаний и осторожности. Неправильные действия могут привести к еще более серьезным последствиям. Поэтому перед началом работы рекомендуется создать резервную копию важных данных и системных файлов. Это позволит вам вернуться к исходному состоянию в случае возникновения непредвиденных ситуаций.
Устранение проблем с DNS в Windows 7
Проверка и сброс настроек сетевого адаптера
Первым шагом в диагностике проблемы является проверка и, при необходимости, сброс настроек сетевого адаптера. Это позволяет убедиться, что все параметры настроены правильно и не были изменены случайно.
| Шаг | Действие |
|---|---|
| 1 | Откройте «Панель управления» и перейдите в раздел «Центр управления сетями и общим доступом». |
| 2 | Выберите «Изменение параметров адаптера». |
| 3 | Найдите активный сетевой адаптер и откройте его свойства. |
| 4 | Проверьте, что в списке компонентов, используемых этим адаптером, выбраны «Протокол Интернета версии 4 (TCP/IPv4)» и «Протокол Интернета версии 6 (TCP/IPv6)». |
| 5 | Если настройки были изменены, нажмите «Свойства» для каждого протокола и убедитесь, что выбраны автоматические параметры. |
| 6 | После проверки нажмите «ОК» и перезагрузите компьютер. |
Обновление драйверов сетевого адаптера
Если проблема сохраняется, возможно, причина кроется в устаревших или поврежденных драйверах сетевого адаптера. Обновление драйверов может помочь устранить неисправность и восстановить нормальную работу сети.
| Шаг | Действие |
|---|---|
| 1 | Откройте «Диспетчер устройств» через «Панель управления». |
| 2 | Найдите в списке «Сетевые адаптеры» и выберите свой адаптер. |
| 3 | Щелкните правой кнопкой мыши по адаптеру и выберите «Обновить драйвер». |
| 4 | Следуйте инструкциям мастера установки драйверов. |
| 5 | После обновления перезагрузите компьютер и проверьте работу сети. |
После выполнения этих шагов большинство проблем с сетевым подключением должны быть устранены. Если проблема сохраняется, рекомендуется обратиться к специалисту для дальнейшей диагностики.
Перезагрузка DNS-клиента для восстановления соединения
Шаг 1: Открытие командной строки
Для начала необходимо открыть командную строку с правами администратора. Это можно сделать через меню «Пуск», поиск и выбор «Командная строка», затем щелкнуть правой кнопкой мыши и выбрать «Запуск от имени администратора».
Шаг 2: Выполнение команды перезагрузки
В открывшейся командной строке введите следующую команду и нажмите Enter:
ipconfig /flushdns
Эта команда очищает кэш имен, что может помочь устранить проблемы с разрешением адресов. После выполнения команды система выведет сообщение о том, что кэш был успешно очищен.
Затем введите следующую команду и снова нажмите Enter:
ipconfig /registerdns
Эта команда инициирует повторную регистрацию всех сетевых интерфейсов, что может помочь восстановить правильное разрешение имен.
Шаг 3: Проверка результата
После выполнения этих команд рекомендуется перезагрузить устройство, чтобы применить изменения. После перезагрузки попробуйте восстановить соединение с сетью. Если проблема не устранена, возможно, потребуется более глубокий анализ и воздействие на другие компоненты системы.
Примечание: Если после перезагрузки службы соединение не восстановлено, возможно, проблема связана с другими факторами, такими как неправильные настройки сетевого адаптера или проблемы с провайдером услуг.