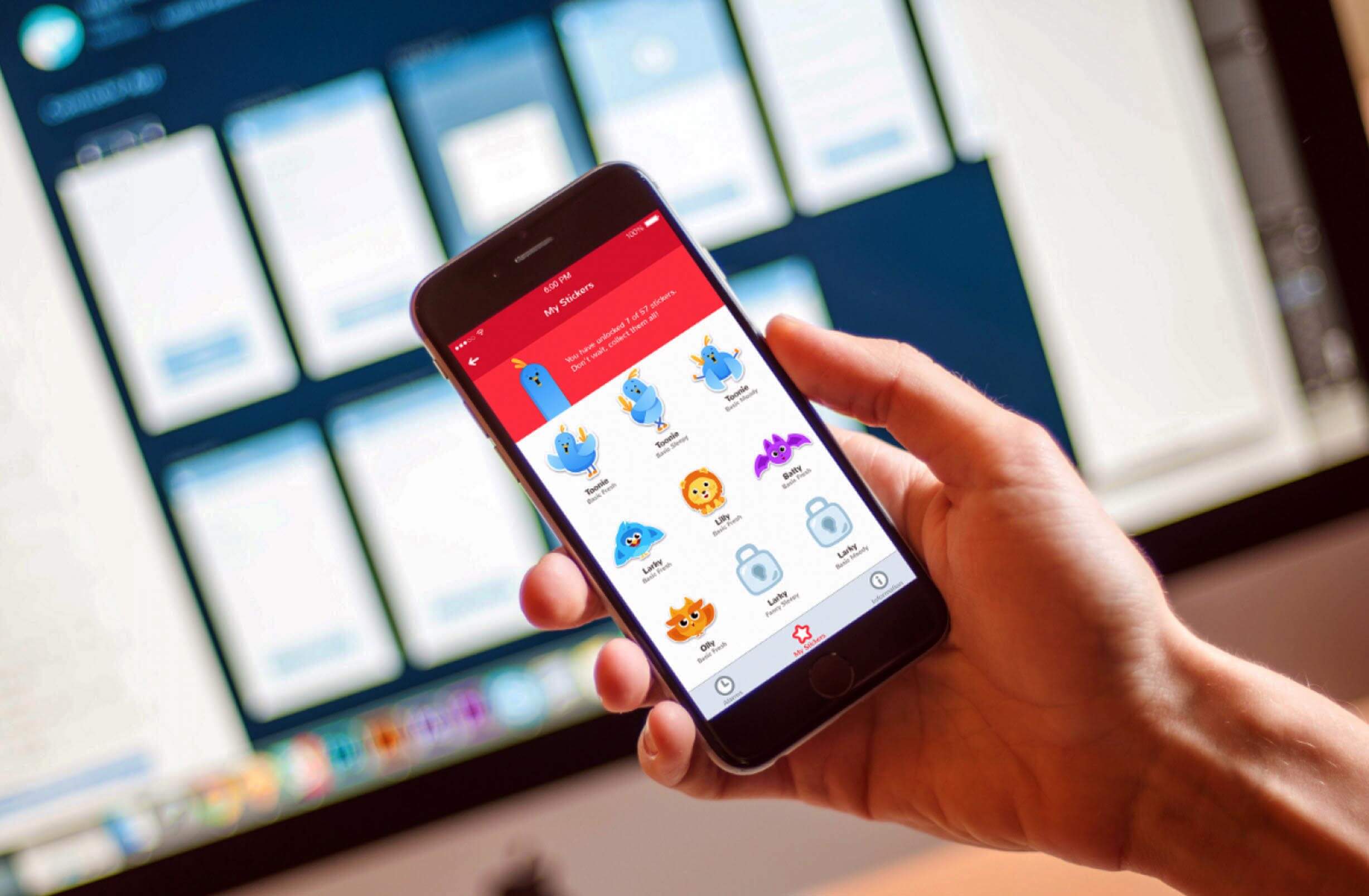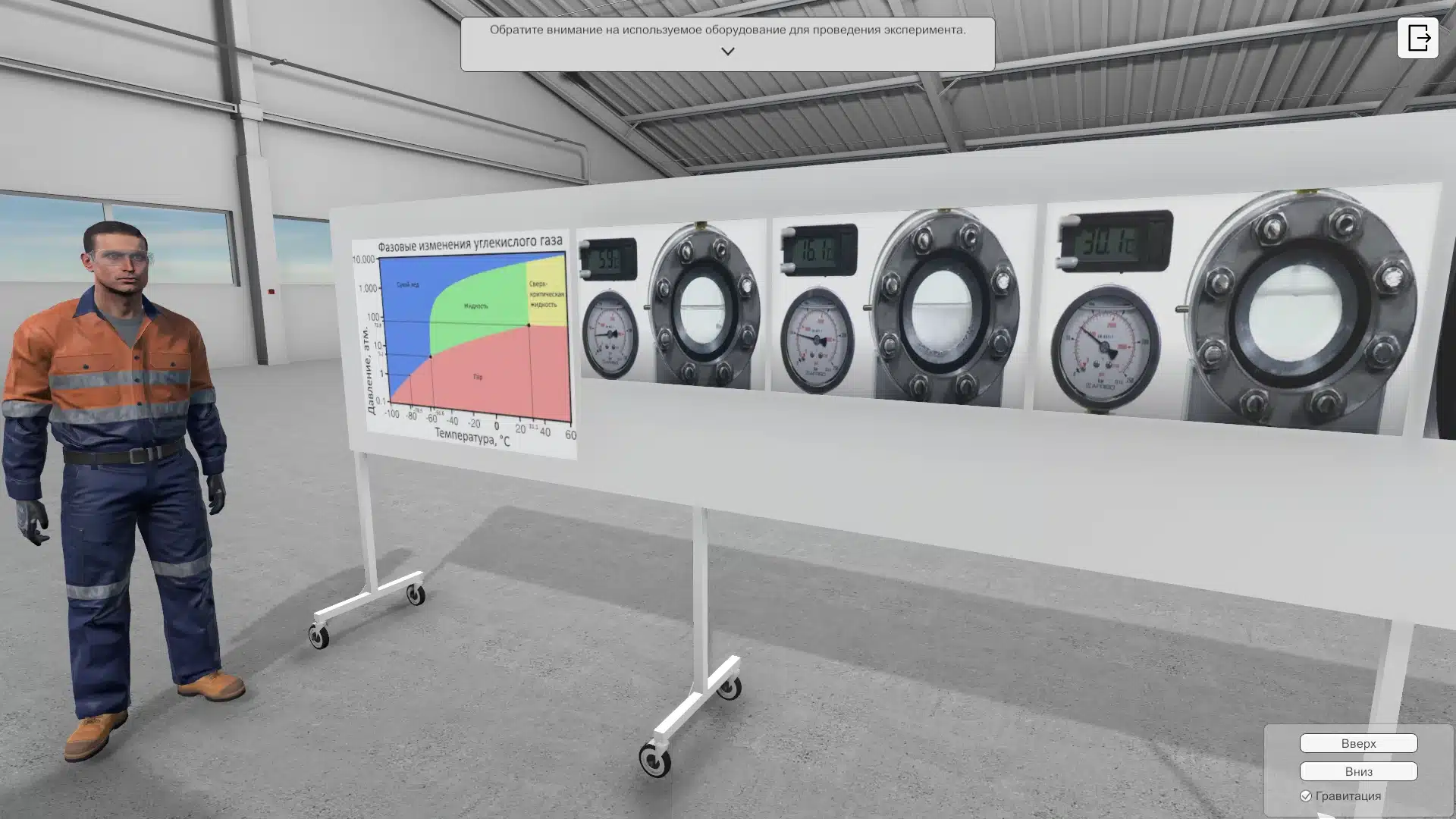Встречаясь с непредвиденными сбоями в работе графического интерфейса, многие пользователи сталкиваются с неприятными последствиями. Эти сбои могут проявляться в самых разных формах: от периодических зависаний до полного отказа в работе. Несмотря на то, что современные операционные системы оснащены множеством инструментов для диагностики и устранения неполадок, некоторые проблемы требуют более глубокого анализа и специфических действий.
В данном разделе мы рассмотрим несколько эффективных методов, которые помогут вам вернуть стабильность в работу вашей системы. Независимо от того, являетесь ли вы опытным пользователем или новичком, эти рекомендации помогут вам справиться с неожиданными сбоями и вернуть ваш компьютер в нормальный рабочий режим. Важно помнить, что правильный подход к решению проблемы может значительно сократить время восстановления и избежать дальнейших осложнений.
Мы подробно разберем каждый из предложенных методов, чтобы вы могли выбрать наиболее подходящий для вашей ситуации. От простых перезагрузок до более сложных процедур, таких как восстановление системы или переустановка компонентов, все эти шаги будут описаны с учетом вашего удобства и безопасности. Следуя нашим рекомендациям, вы сможете вернуть свою систему к стабильной работе и избежать повторных сбоев в будущем.
Восстановление системных файлов Windows 10
Если ваша операционная система начинает работать нестабильно, возможно, проблема кроется в поврежденных или отсутствующих системных компонентах. В таких случаях одним из эффективных решений может стать восстановление этих файлов. Этот процесс помогает вернуть функциональность системы, устранив многие сбои и неисправности.
Запуск средства проверки и восстановления системных файлов
Для начала необходимо запустить встроенное средство операционной системы, которое автоматически проверит и восстановит поврежденные файлы. Этот инструмент является неотъемлемой частью платформы и доступен без установки дополнительного программного обеспечения.
Шаг 1: Откройте командную строку с правами администратора. Это можно сделать через меню «Пуск», поиск «cmd» и выбор опции «Запуск от имени администратора».
Шаг 2: Введите команду sfc /scannow и нажмите Enter. Система начнет сканирование и, при необходимости, восстановление поврежденных файлов.
Важно: Процесс может занять некоторое время, в зависимости от состояния системы и количества файлов, которые требуют восстановления.
Использование средства восстановления системы
Если средство проверки и восстановления системных файлов не смогло решить проблему, можно попробовать использовать другой инструмент – средство восстановления системы. Этот инструмент позволяет восстановить систему до более раннего состояния, когда она работала стабильно.
Шаг 1: Откройте меню «Пуск» и введите «Восстановление системы». Выберите соответствующий пункт.
Шаг 2: Следуйте инструкциям на экране, чтобы выбрать точку восстановления. Рекомендуется выбрать самую последнюю точку, которая предшествует возникновению проблемы.
Важно: Восстановление системы может привести к потере некоторых настроек и установленных программ, поэтому рекомендуется предварительно создать резервную копию важных данных.
Перезапуск службы Windows Explorer
В случае, когда стандартный интерфейс операционной системы перестает отвечать или функционирует некорректно, одним из эффективных решений может стать перезапуск соответствующей службы. Этот процесс не требует специальных знаний и может быть выполнен быстро и легко, что позволяет восстановить нормальную работу системы без необходимости перезагрузки компьютера.
Метод 1: Через Диспетчер задач
Откройте Диспетчер задач, нажав комбинацию клавиш Ctrl + Shift + Esc. В разделе «Процессы» найдите и выберите Проводник. Затем нажмите кнопку «Завершить задачу» и подтвердите действие. После этого в меню «Файл» выберите «Запустить новую задачу» и введите explorer.exe. Нажмите «ОК», чтобы перезапустить службу.
Метод 2: Через командную строку
Откройте Командную строку с правами администратора. Для этого нажмите Win + X и выберите «Командная строка (администратор)» или «Windows PowerShell (администратор)». Введите команду taskkill /IM explorer.exe /F и нажмите Enter. Затем введите start explorer.exe и снова нажмите Enter, чтобы перезапустить службу.
Оба метода позволяют быстро восстановить работоспособность интерфейса, не прибегая к полной перезагрузке системы. Это особенно полезно, если вам необходимо сохранить текущие задачи и данные без прерываний.