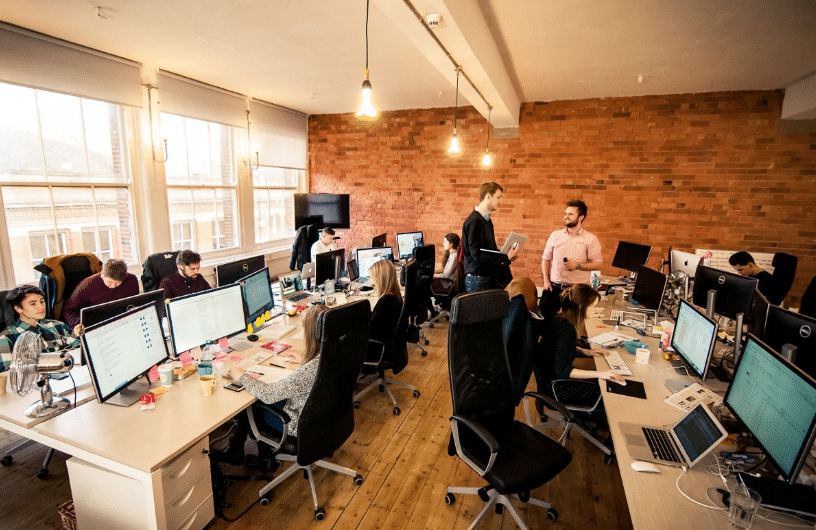В мире цифровых технологий каждый пользователь рано или поздно сталкивается с непредвиденными ситуациями, которые могут вызвать замешательство и разочарование. Когда работа вашего компьютера нарушается, и экран начинает демонстрировать непонятные сообщения, важно не паниковать, а действовать методично. В этом разделе мы рассмотрим один из таких случаев, предлагая вам простой и эффективный подход к устранению проблемы.
Несмотря на то, что каждая ситуация уникальна, существуют общие принципы, которые помогут вам вернуть систему к нормальной работе. Мы расскажем о том, как можно диагностировать и устранить сложности, с которыми вы можете столкнуться. Важно помнить, что даже в самых сложных ситуациях есть пути решения, и мы готовы помочь вам найти их.
Внимание к деталям и последовательность действий – вот ключевые факторы успеха в таких случаях. Мы подготовили для вас пошаговую инструкцию, которая поможет вам не только понять, что происходит, но и предпринять правильные шаги для восстановления нормальной работы вашего устройства. Не бойтесь экспериментировать и пробовать различные методы – иногда даже небольшие изменения могут привести к значительным результатам.
Устранение ошибки 0x800f081f в Windows 7
Проверка и восстановление системных файлов
Первым шагом в устранении проблемы является проверка целостности системных файлов. Это можно сделать с помощью встроенной утилиты командной строки. Следуйте инструкциям ниже:
- Откройте командную строку с правами администратора.
- Введите команду
sfc /scannowи нажмите Enter. - Дождитесь завершения процесса. Система автоматически заменит поврежденные файлы на исправные.
Обновление компонентов системы
Если проверка системных файлов не помогла, следующим шагом будет обновление компонентов операционной системы. Для этого можно использовать следующие команды:
| Команда | Описание |
|---|---|
DISM /Online /Cleanup-Image /RestoreHealth |
Восстановление системных компонентов из сетевого источника. |
dism /online /enable-feature /featurename:NetFx3 /All /Source:D:\sources\sxs /LimitAccess |
Включение компонента .NET Framework 3.5 из локального источника. |
После выполнения этих команд перезагрузите компьютер и проверьте, была ли решена проблема.
Альтернативные методы решения проблемы
В случае, если стандартные подходы не приносят желаемого результата, стоит рассмотреть другие варианты. Эти методы могут быть более трудоемкими, но они могут оказаться эффективными, когда другие способы не работают.
- Переустановка компонентов системы: Иногда проблема может быть связана с повреждением или неправильной работой определенных компонентов. Переустановка этих компонентов может помочь восстановить их функциональность.
- Использование дистрибутива с более старыми версиями: Если проблема возникает при установке обновлений, попробуйте использовать более ранние версии дистрибутивов. Это может помочь избежать конфликтов с уже установленными программами.
- Проверка на вирусы и вредоносное ПО: Иногда проблема может быть вызвана вредоносным ПО. Проверка системы на наличие вирусов и удаление их может помочь устранить неисправность.
- Изменение настроек реестра: В некоторых случаях, проблема может быть связана с неправильными настройками реестра. Осторожное изменение этих настроек может помочь решить проблему.
- Использование специализированных инструментов: Существуют специальные программы, которые могут автоматически диагностировать и исправлять проблемы в системе. Использование таких инструментов может быть полезным, если другие методы не дали результата.
Важно помнить, что перед применением альтернативных методов рекомендуется создать резервную копию данных и системы, чтобы избежать потери важной информации.