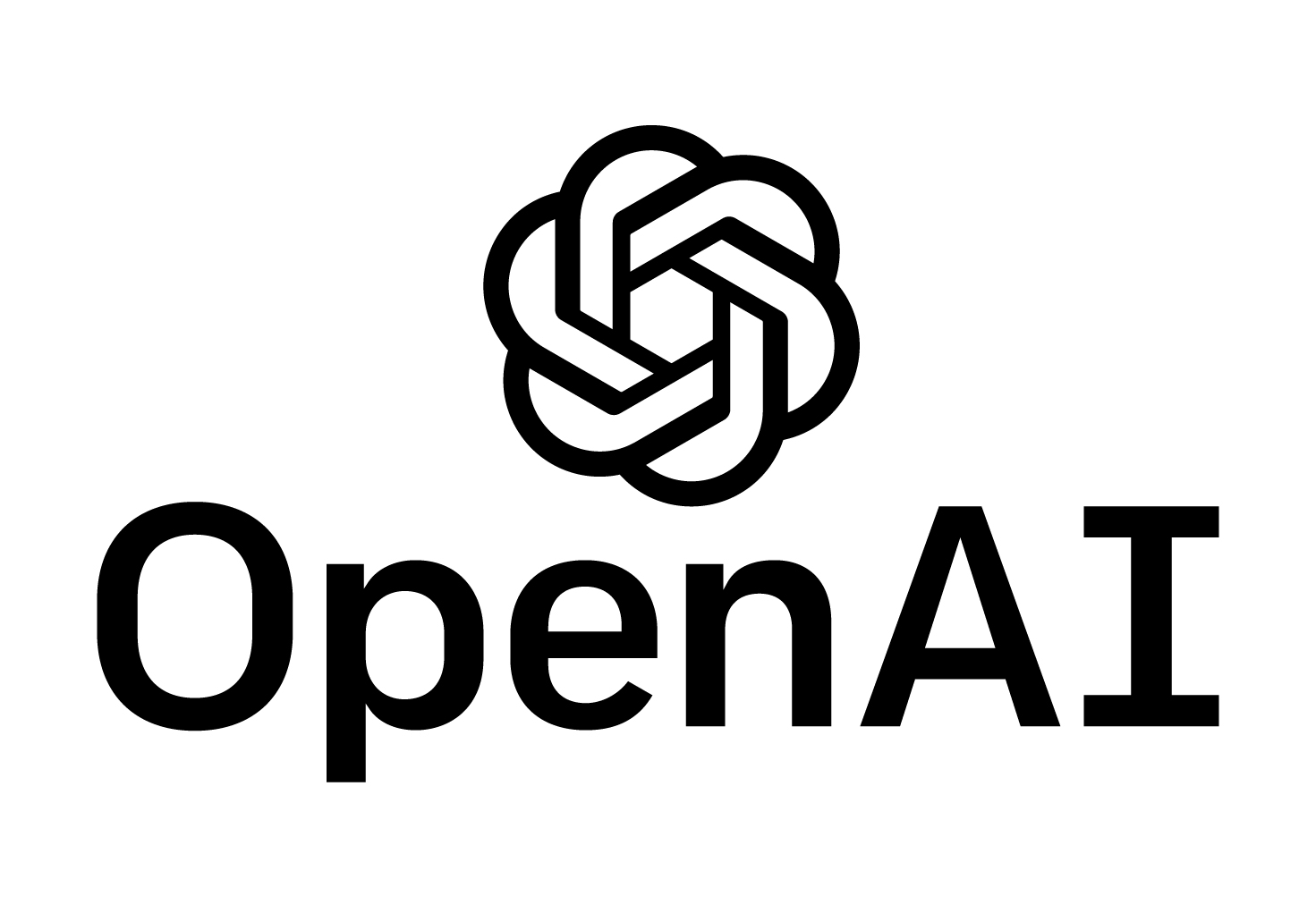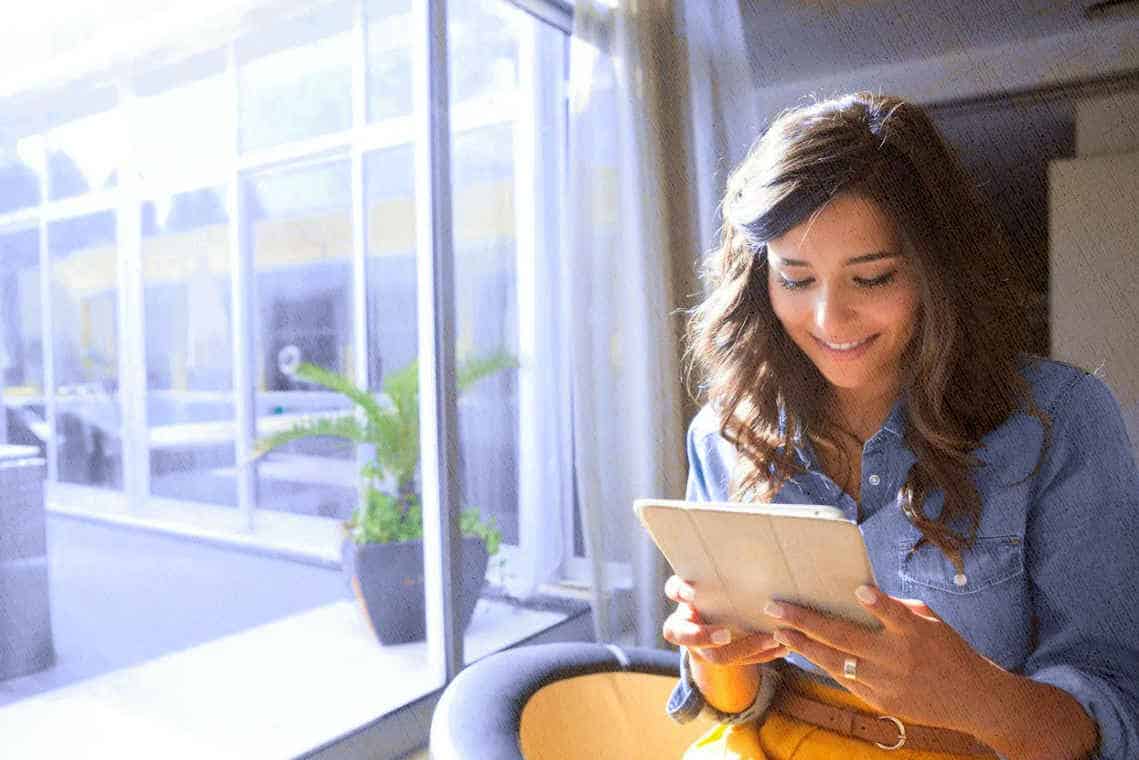Современные устройства хранения данных требуют регулярного контроля состояния для обеспечения их стабильной работы. Со временем могут возникать различные неполадки, которые способны привести к потере важной информации или снижению производительности. В таких случаях важно своевременно выявить и устранить возможные проблемы.
Операционная система предоставляет встроенные инструменты, которые позволяют проанализировать состояние накопителя и определить его работоспособность. Эти средства просты в использовании и не требуют установки дополнительного программного обеспечения. С их помощью можно оценить целостность файловой системы и выявить потенциальные угрозы для данных.
В данной статье рассмотрены основные методы, которые помогут вам убедиться в исправности вашего устройства хранения. Вы узнаете, как использовать стандартные утилиты для анализа и какие действия предпринять в случае обнаружения неполадок.
Диагностика внешнего жесткого диска в Windows 10
Для обеспечения стабильной работы накопителя и предотвращения потери данных важно своевременно проводить его анализ. Встроенные инструменты операционной системы позволяют выполнить комплексное тестирование и выявить потенциальные проблемы.
- Использование системной утилиты: Встроенное средство сканирования помогает обнаружить и устранить неполадки в файловой системе. Для запуска необходимо открыть свойства устройства через контекстное меню и выбрать соответствующую опцию.
- Командная строка: Более продвинутый способ анализа – применение командной строки. С её помощью можно выполнить глубокую проверку, включая поиск повреждённых секторов.
- Сторонние программы: Существуют специализированные приложения, которые предоставляют расширенные возможности для тестирования и мониторинга состояния накопителя.
Регулярное выполнение диагностики позволяет своевременно выявлять и устранять возможные неисправности, что способствует продлению срока службы устройства и сохранению важной информации.
Проверка накопителя через встроенные инструменты
Операционная система предоставляет пользователю набор стандартных утилит, которые позволяют анализировать состояние запоминающего устройства и устранять возможные неполадки. Эти инструменты не требуют установки дополнительного программного обеспечения и доступны в любой момент.
Для начала работы необходимо открыть свойства устройства через контекстное меню. В разделе «Сервис» находится опция, запускающая сканирование. Утилита автоматически обнаружит и исправит проблемы с файловой системой, а также проверит целостность секторов.
Если требуется более глубокий анализ, можно воспользоваться командной строкой. Введя соответствующую команду, пользователь инициирует процесс, который включает поиск поврежденных данных и их восстановление. Этот способ подходит для случаев, когда стандартные методы не дают результата.
Устранение неполадок внешнего диска
Диагностика подключения
Первым шагом следует убедиться в исправности кабелей и портов. Попробуйте подключить устройство к другому разъему или использовать альтернативный шнур. Если накопитель не определяется, проверьте его на другом компьютере – это поможет исключить проблемы с оборудованием.
Восстановление файловой системы
Если устройство отображается, но доступ к данным ограничен, возможно, повреждена файловая структура. Встроенные инструменты операционной системы позволяют выполнить анализ и исправление подобных сбоев. Для этого запустите соответствующую утилиту через командную строку, указав параметры сканирования.
В случае, если стандартные методы не помогают, стоит рассмотреть использование специализированных программ для более глубокого анализа и восстановления данных. Однако перед этим рекомендуется создать резервную копию информации, если это возможно.
Использование сторонних программ для анализа
В некоторых случаях стандартные инструменты операционной системы могут быть недостаточно эффективными для решения сложных задач. Для более глубокого и детального изучения состояния накопителя можно обратиться к специализированным приложениям, разработанным сторонними разработчиками. Такие программы часто предоставляют расширенные функции и удобный интерфейс, что упрощает процесс диагностики.
Многие утилиты предлагают возможность сканирования с использованием различных алгоритмов, что позволяет выявить даже скрытые проблемы. Они также могут предоставлять подробные отчеты, включающие информацию о производительности, состоянии секторов и других важных параметрах. Это особенно полезно для пользователей, которые хотят получить максимально полную картину о работоспособности устройства.
При выборе подходящего решения стоит обратить внимание на репутацию разработчика, отзывы пользователей и наличие дополнительных функций, таких как восстановление данных или мониторинг в реальном времени. Это поможет подобрать инструмент, который наилучшим образом соответствует вашим потребностям.