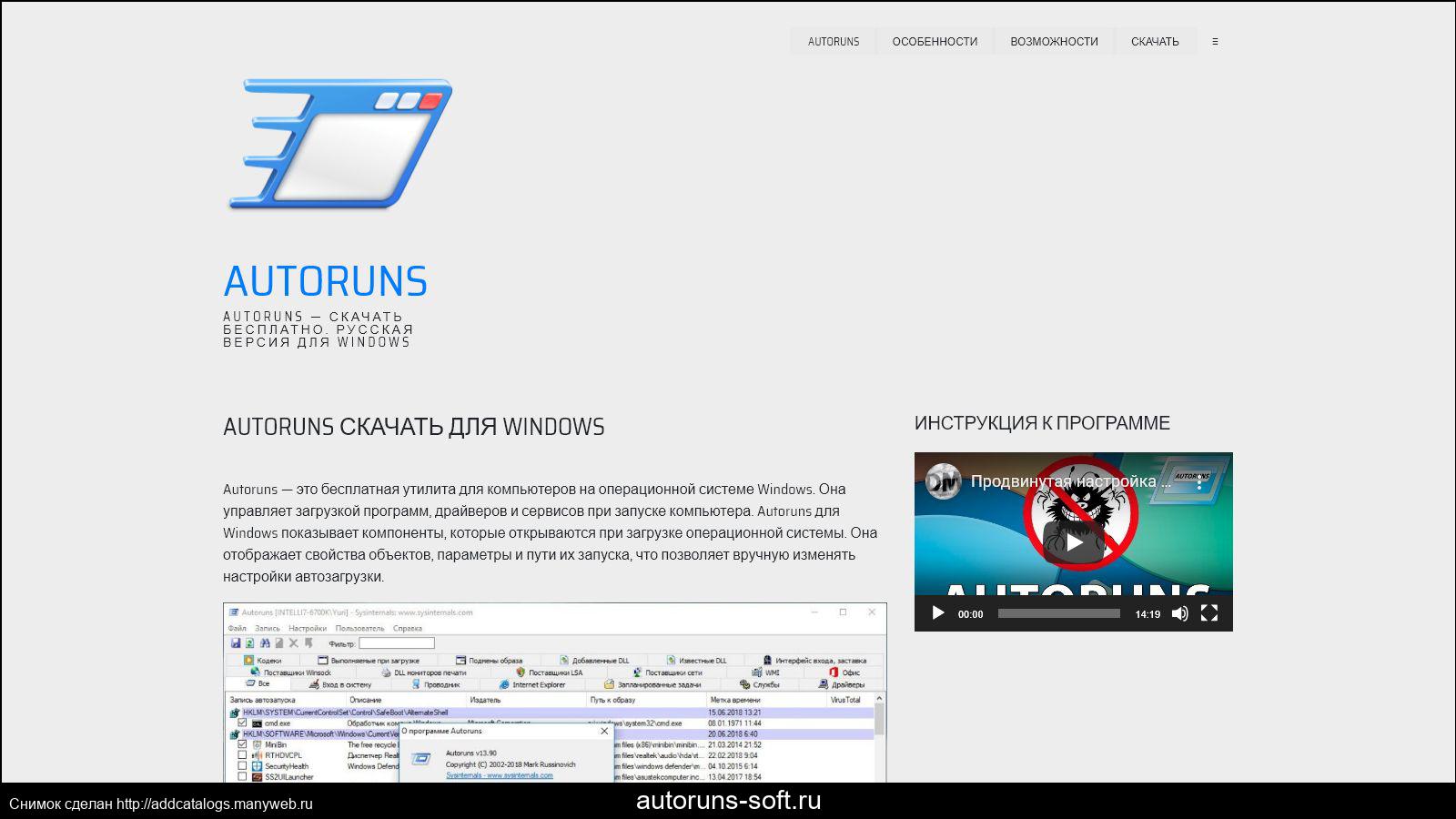Современные вычислительные устройства требуют регулярного обслуживания для поддержания стабильной производительности. Со временем в процессе эксплуатации могут возникать различные сбои, которые влияют на скорость и корректность выполнения задач. В таких ситуациях важно знать, как восстановить нормальное функционирование системы и устранить неполадки.
В данной статье рассмотрены эффективные методы, которые помогут справиться с возникающими трудностями. Вы узнаете, какие инструменты и подходы можно использовать для диагностики и исправления проблем, а также как предотвратить их появление в будущем. Эти рекомендации будут полезны как для начинающих, так и для опытных пользователей.
Используя предложенные способы, вы сможете улучшить работу своего устройства, обеспечив его стабильность и долговечность. Далее мы подробно разберем каждый из методов, чтобы вы могли применить их на практике.
Способы устранения сбоев в Windows 10
Одним из первых шагов является использование встроенных инструментов диагностики. Средство проверки системных файлов позволяет обнаружить и исправить повреждённые компоненты. Для этого достаточно запустить соответствующую команду через командную строку, что способствует восстановлению целостности данных.
Ещё один полезный инструмент – восстановление системы. Эта функция создаёт точки отката, которые позволяют вернуть состояние ОС к предыдущему рабочему состоянию. Это особенно полезно, если неполадки возникли после установки обновлений или сторонних программ.
Если проблемы связаны с драйверами, рекомендуется обновить их до последних версий. Для этого можно воспользоваться диспетчером устройств или официальными сайтами производителей оборудования. Устаревшие или некорректные драйверы часто становятся причиной сбоев.
В случае более серьёзных неисправностей может потребоваться переустановка ОС. Этот метод следует использовать в крайних случаях, предварительно сохранив важные данные. Чистая установка позволяет избавиться от накопившихся проблем и вернуть системе первоначальную производительность.
Проверка системы на наличие повреждений
Со временем эксплуатации операционной среды могут возникать сбои, связанные с нарушением целостности файлов или некорректной работой компонентов. Для выявления и устранения подобных проблем рекомендуется выполнить диагностику, которая поможет восстановить стабильность работы.
Использование встроенных инструментов
Операционная среда предоставляет стандартные средства для анализа и исправления неполадок. Один из таких инструментов – утилита, которая сканирует системные файлы и автоматически восстанавливает поврежденные элементы. Для запуска проверки достаточно выполнить команду в командной строке с правами администратора.
Анализ состояния хранилища компонентов
Еще один важный этап – проверка хранилища системных данных. Этот процесс позволяет выявить несоответствия в библиотеках и других критически важных ресурсах. В случае обнаружения проблем утилита предложит варианты их устранения.
| Команда | Описание |
|---|---|
| sfc /scannow | Сканирование и восстановление системных файлов. |
| DISM /Online /Cleanup-Image /RestoreHealth | Проверка и исправление состояния хранилища компонентов. |
Регулярное выполнение этих процедур поможет поддерживать работоспособность операционной среды и предотвратить возникновение серьезных сбоев.
Оптимизация работы компьютера для стабильности
Для обеспечения бесперебойной и эффективной работы системы важно уделить внимание настройке и поддержанию её в оптимальном состоянии. Регулярное выполнение определённых действий поможет избежать сбоев и повысить производительность устройства.
Очистка системы от ненужных данных
Скопление временных файлов, кэша и устаревших данных может замедлять работу устройства. Используйте встроенные инструменты для очистки диска, чтобы освободить место и ускорить процессы. Удаление неиспользуемых программ также способствует снижению нагрузки на ресурсы.
Настройка автозагрузки и фоновых процессов
Многие приложения запускаются автоматически при включении системы, что может негативно сказываться на её скорости. Проверьте список автозагрузки и отключите ненужные программы. Это позволит сократить время запуска и уменьшить нагрузку на оперативную память.
Регулярное обновление драйверов и программного обеспечения также играет важную роль. Это помогает устранить уязвимости и улучшить совместимость компонентов системы, что положительно влияет на её стабильность.
Очистка диска и удаление ненужных файлов
Освобождение пространства на накопителе – важный шаг для повышения производительности системы. Регулярное избавление от лишних данных помогает ускорить работу и предотвратить замедление процессов. Рассмотрим основные способы, которые позволяют эффективно организовать хранение информации.
- Использование встроенного инструмента «Очистка диска»:
- Откройте «Этот компьютер» и выберите нужный диск.
- Перейдите в свойства и нажмите «Очистка диска».
- Отметьте категории файлов, которые можно стереть, и подтвердите действие.
- Удаление временных данных:
- Очистите папку Temp, где хранятся временные файлы.
- Используйте команду %temp% в строке поиска для быстрого доступа.
- Организация кэша браузеров:
- Проверьте настройки обозревателя и очистите историю, кэш и куки.
- Регулярно выполняйте эту процедуру для освобождения места.
Эти методы помогут поддерживать порядок на накопителе, что положительно скажется на скорости работы системы и удобстве использования.