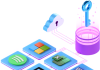В процессе работы с операционной системой, пользователи могут столкнуться с различными сбоями и непредвиденными ситуациями. Одной из наиболее распространенных является нестабильная работа инструмента, отвечающего за управление файлами и папками. Этот компонент играет ключевую роль в повседневной работе, и его некорректная работа может значительно замедлить продуктивность.
Несмотря на то, что многие пользователи привыкли к плавной работе этого инструмента, время от времени могут возникать ситуации, когда он начинает вести себя непредсказуемо. Это может проявляться в виде зависаний, медленной загрузки, или даже полной невозможности открыть определенные элементы. В таких случаях важно понимать, что существуют эффективные методы, которые помогут вернуть его к нормальной работе.
В данном разделе мы рассмотрим несколько подходов, которые могут помочь в восстановлении функциональности этого важного компонента. Некоторые из них требуют лишь базовых знаний и навыков, в то время как другие могут потребовать более глубокого понимания работы системы. Однако, независимо от сложности, все они направлены на одну цель – обеспечить стабильную и бесперебойную работу вашего компьютера.
Устранение проблем с проводником Windows
При работе с операционной системой пользователи могут столкнуться с ситуацией, когда стандартный интерфейс начинает вести себя непредсказуемо. Это может проявляться в различных формах, от замедления работы до полного зависания. В данном разделе мы рассмотрим несколько методов, которые помогут вернуть стабильность и функциональность.
Перезапуск службы
Одним из самых простых и эффективных способов восстановления нормальной работы является перезапуск соответствующей службы. Этот метод не требует специальных знаний и может быть выполнен в несколько кликов.
| Шаг | Действие |
|---|---|
| 1 | Откройте диспетчер задач (Ctrl+Shift+Esc). |
| 2 | Перейдите на вкладку «Службы». |
| 3 | Найдите службу «explorer.exe» и остановите её. |
| 4 | Запустите службу заново, нажав на кнопку «Запустить службу». |
Восстановление системы
Если перезапуск службы не помог, можно попробовать восстановить систему до более раннего состояния. Этот метод позволяет откатить изменения, которые могли привести к нестабильности.
Для этого откройте «Панель управления», перейдите в раздел «Система и безопасность», затем выберите «Восстановление системы». Следуйте инструкциям на экране, чтобы выбрать точку восстановления и запустить процесс.
Восстановление работоспособности проводника
Если интерфейс файлового менеджера перестал отвечать на команды или работает некорректно, существуют несколько методов, которые помогут вернуть его в нормальное состояние. Эти методы включают в себя как простые, так и более сложные действия, которые могут потребовать перезагрузки системы или даже восстановления настроек по умолчанию.
Перезапуск службы
Одним из самых простых способов восстановить нормальную работу является перезапуск соответствующей службы. Это можно сделать через диспетчер задач или через командную строку, используя команду taskkill для завершения процесса и последующий запуск службы вручную.
Восстановление настроек по умолчанию
Если перезапуск службы не помогает, можно попробовать вернуть интерфейс файлового менеджера к настройкам по умолчанию. Этот метод может потребовать перезагрузки системы, но он часто эффективен в случаях, когда настройки были изменены или повреждены.
Важно: Перед выполнением этого шага рекомендуется создать резервную копию важных данных, так как восстановление настроек может привести к потере некоторых пользовательских настроек.
Для восстановления настроек по умолчанию необходимо открыть командную строку с правами администратора и выполнить следующую команду:
powershell -ExecutionPolicy Unrestricted -Command "Get-AppXPackage -AllUsers | Foreach {Add-AppxPackage -DisableDevelopmentMode -Register "$($_.InstallLocation)\AppXManifest.xml"}"После выполнения команды перезагрузите систему и проверьте, восстановилась ли нормальная работа интерфейса файлового менеджера.
Примечание: Если проблема сохраняется, возможно, потребуется более глубокое восстановление системы или обращение к специалистам.
Исправление ошибок проводника в Windows
Первым шагом в решении проблемы является перезапуск службы, отвечающей за функционирование интерфейса. Это простой и эффективный способ, который часто позволяет устранить временные сбои. Для этого необходимо открыть диспетчер задач и завершить процесс, связанный с интерфейсом, после чего система автоматически перезапустит его.
Если перезапуск службы не помогает, следующим шагом может быть проверка и восстановление системных файлов. Операционная система предоставляет инструменты, которые позволяют проверить целостность файловой системы и автоматически исправить обнаруженные ошибки. Этот процесс может занять некоторое время, но он является неотъемлемой частью поддержания стабильности системы.
В некоторых случаях проблема может быть связана с повреждением реестра. Реестр – это центральное хранилище настроек и параметров системы, и его повреждение может привести к различным сбоям. Для решения этой проблемы можно использовать встроенные инструменты операционной системы, которые позволяют проверить и восстановить реестр.
Ниже приведена таблица, в которой кратко описаны основные методы восстановления работоспособности интерфейса:
| Метод | Описание |
|---|---|
| Перезапуск службы | Простой способ, который часто помогает устранить временные сбои. |
| Проверка и восстановление системных файлов | Инструменты операционной системы, которые проверяют и исправляют ошибки в файловой системе. |
| Проверка и восстановление реестра | Метод, направленный на устранение проблем, связанных с повреждением реестра. |
Обновление и перезапуск проводника
В некоторых случаях, для восстановления стабильности системы, может потребоваться обновить и перезапустить основной компонент интерфейса. Этот процесс помогает устранить временные сбои и обеспечить корректную работу всех функций.
Шаги для обновления
- Откройте меню «Пуск» и выберите «Параметры».
- Перейдите в раздел «Обновление и безопасность».
- Нажмите на «Проверка обновлений» и дождитесь, пока система проверит наличие новых версий.
- Если обновления доступны, нажмите «Скачать и установить».
- После завершения установки, перезагрузите компьютер.
Перезапуск компонента
Если обновление не решает проблему, можно попробовать перезапустить соответствующий процесс.
- Откройте диспетчер задач (нажмите Ctrl + Shift + Esc).
- Найдите процесс «explorer.exe» в списке.
- Выделите его и нажмите «Завершить задачу».
- В меню «Файл» выберите «Запустить новую задачу».
- Введите «explorer.exe» и нажмите «ОК».
Эти действия помогут восстановить нормальную работу интерфейса и устранить возможные сбои.