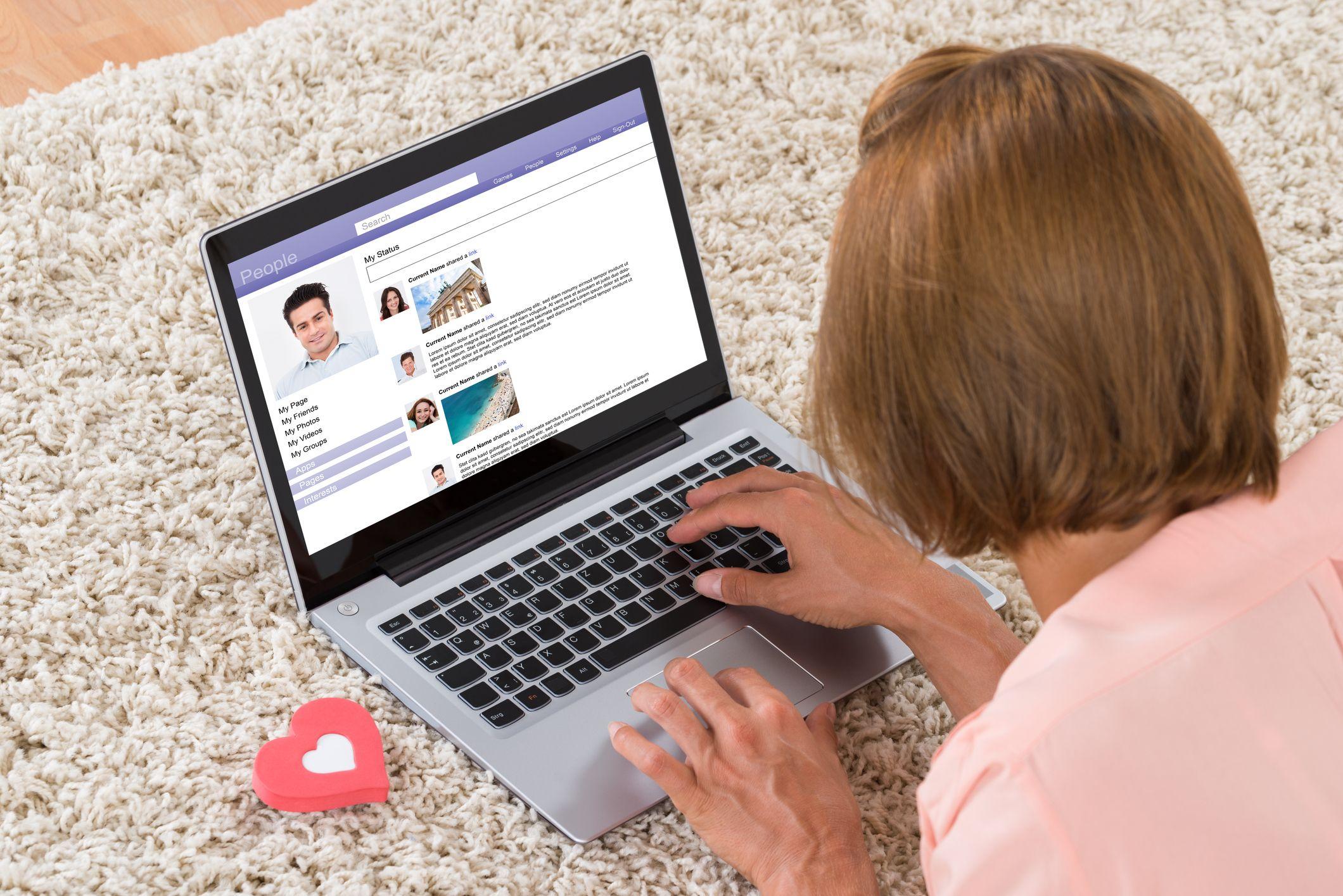В процессе эксплуатации компьютерных систем пользователи могут столкнуться с ситуацией, когда оборудование перестает функционировать должным образом. Это может быть связано с различными факторами, включая некорректные настройки, устаревшие драйверы или конфликты между программным обеспечением и аппаратными компонентами. В таких случаях важно понимать, как восстановить работоспособность устройства без потери данных или необходимости сложных манипуляций.
Одной из распространенных ситуаций является появление сообщения, связанного с невозможностью инициализации устройства. Это может быть вызвано как внутренними сбоями, так и внешними факторами. В данной статье мы рассмотрим основные шаги, которые помогут вернуть устройство в рабочее состояние, а также предотвратить повторное возникновение подобных проблем в будущем.
Важно помнить, что корректная настройка и своевременное обновление программного обеспечения являются ключевыми аспектами стабильной работы системы. Далее мы подробно разберем, какие действия необходимо предпринять для решения возникшей неполадки.
Как исправить ошибку код 10 в Windows 7
При возникновении проблем с подключением оборудования в операционной системе может появиться уведомление, указывающее на невозможность запуска устройства. Это связано с некорректной работой драйверов или конфликтами в настройках. В данном разделе рассмотрены основные способы восстановления работоспособности.
Проверка драйверов
Одной из частых причин является устаревшее или поврежденное программное обеспечение для устройства. Для решения проблемы выполните следующие шаги:
- Откройте «Диспетчер устройств» через панель управления.
- Найдите проблемное оборудование в списке.
- Щелкните правой кнопкой мыши и выберите «Обновить драйверы».
- Если обновление не помогло, удалите устройство и перезагрузите компьютер для автоматической установки драйверов.
Настройка оборудования
Иногда проблема связана с неправильными параметрами системы. Попробуйте следующие действия:
- Перейдите в «Свойства» устройства через «Диспетчер устройств».
- На вкладке «Драйвер» нажмите «Откатить», если такая возможность доступна.
- Проверьте, не отключено ли устройство в BIOS/UEFI.
- Убедитесь, что оборудование правильно подключено к компьютеру.
Если предложенные методы не помогли, возможно, потребуется переустановка операционной системы или замена неисправного оборудования.
Проверка драйверов и обновление системы
Для обеспечения стабильной работы программного обеспечения и оборудования важно регулярно проверять актуальность установленных драйверов и обновлений. Это помогает избежать неполадок, связанных с устаревшими компонентами, и повышает производительность системы.
Начните с проверки состояния драйверов. Откройте Диспетчер устройств и внимательно изучите список оборудования. Если рядом с каким-либо устройством отображается желтый восклицательный знак, это указывает на возможные проблемы с драйвером. В таком случае рекомендуется обновить его вручную или воспользоваться автоматическим поиском через интернет.
Также не забудьте проверить наличие обновлений для операционной системы. Перейдите в раздел Центр обновления и запустите поиск новых версий. Установка последних пакетов исправлений и улучшений может решить многие проблемы, связанные с совместимостью и производительностью.
Если после обновления драйверов и системы проблема сохраняется, попробуйте выполнить откат к предыдущей версии драйвера. Это может помочь в случаях, когда новое программное обеспечение вызывает конфликты или работает некорректно.
Решения для устранения кода 10 на ПК
При возникновении проблем с оборудованием, связанных с невозможностью его корректной работы, пользователи могут столкнуться с определенными трудностями. В данном разделе рассмотрены основные методы, которые помогут восстановить нормальное функционирование устройств на вашем компьютере.
Первым шагом рекомендуется проверить актуальность драйверов. Устаревшие или поврежденные версии программного обеспечения часто становятся причиной сбоев. Для этого откройте диспетчер устройств, найдите проблемное оборудование и обновите драйверы через встроенные средства системы или с официального сайта производителя.
Если обновление не принесло результата, попробуйте удалить устройство из списка, а затем перезагрузить ПК. После перезапуска система автоматически установит необходимые компоненты, что может решить проблему.
В некоторых случаях помогает откат драйверов к предыдущей версии. Это особенно актуально, если неполадки появились после обновления программного обеспечения. В диспетчере устройств выберите соответствующую опцию в свойствах оборудования.
Дополнительно стоит проверить физическое подключение устройства. Убедитесь, что кабели и разъемы не повреждены, а оборудование правильно подключено к системному блоку. Если речь идет о внутренних компонентах, например, видеокарте или оперативной памяти, попробуйте переустановить их в соответствующие слоты.
Если ни один из методов не помог, возможно, проблема связана с конфликтом оборудования или неисправностью самого устройства. В таком случае рекомендуется протестировать его на другом компьютере или обратиться за помощью к специалистам.
Ручная настройка оборудования и параметров
Иногда для корректной работы системы требуется вмешательство пользователя, чтобы проверить и изменить конфигурацию подключенных устройств. Это может быть связано с неправильными настройками или устаревшими драйверами, которые мешают стабильной работе. В данном разделе рассмотрены основные шаги для самостоятельной настройки.
Проверка подключенных устройств
Первым делом убедитесь, что все оборудование подключено правильно. Откройте раздел управления устройствами и проверьте, отображаются ли все компоненты без предупреждений. Если обнаружены неопознанные элементы, попробуйте обновить драйверы или переустановить их вручную.
Изменение параметров системы
Для более тонкой настройки перейдите в раздел конфигурации системы. Здесь можно изменить параметры, влияющие на производительность и взаимодействие с подключенными устройствами. Убедитесь, что все значения соответствуют рекомендуемым настройкам производителя.
Важно: перед внесением изменений создайте точку восстановления системы. Это позволит вернуть прежние настройки в случае возникновения неполадок.
Если проблема сохраняется, попробуйте отключить ненужные компоненты и проверить, как это повлияет на работу системы. Иногда отключение второстепенных устройств помогает выявить источник неисправности.