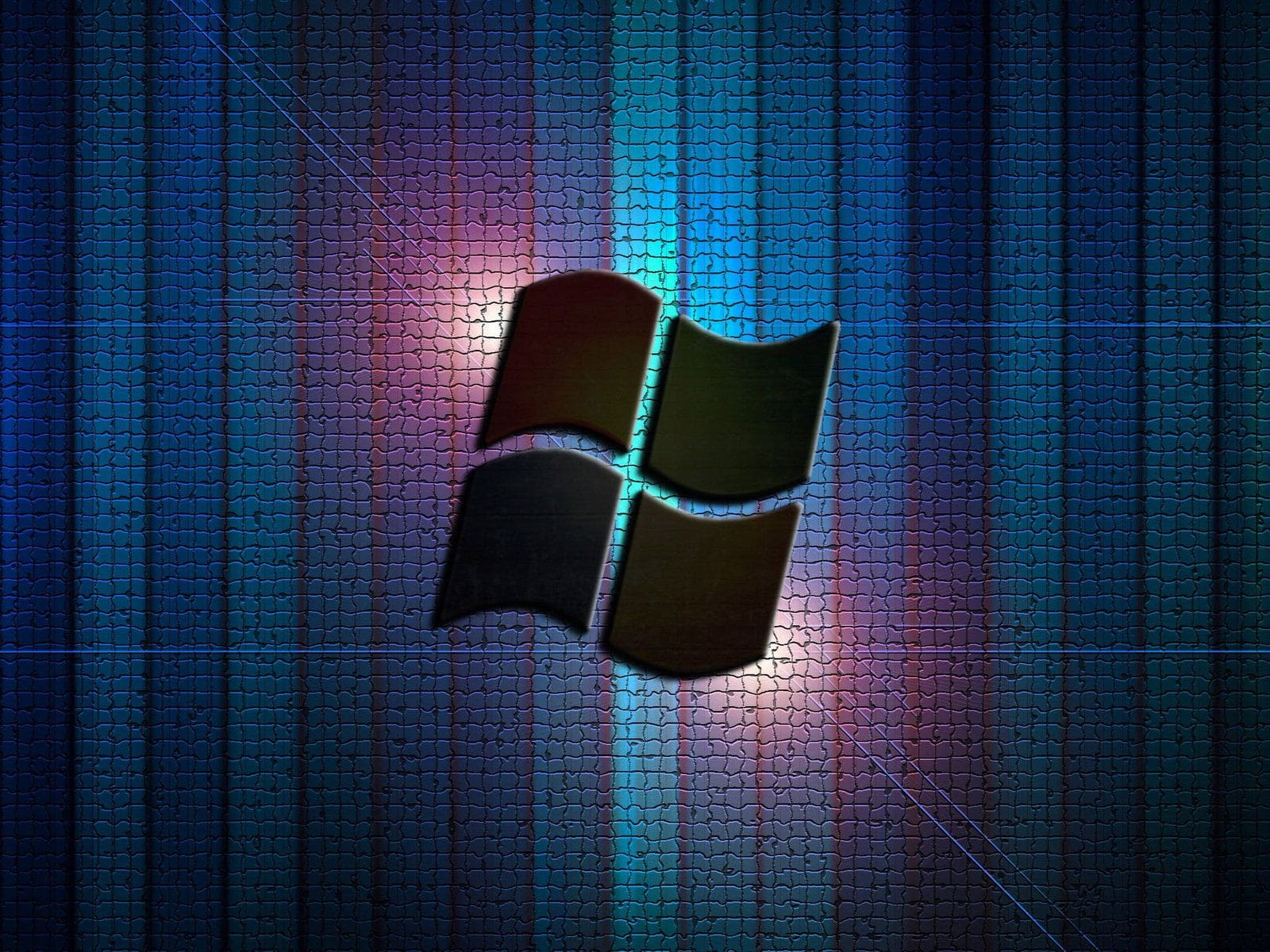В мире цифровых технологий нет ничего более разочаровывающего, чем неожиданный отказ системы. Вы пытаетесь выполнить простую операцию, но вместо этого сталкиваетесь с сообщением, которое не дает вам никаких конкретных указаний. Ситуация становится еще более неприятной, когда вы понимаете, что система отказывается вас признавать, блокируя доступ к важным функциям. В таких случаях важно не паниковать и действовать методично.
Этот раздел посвящен одной из таких проблем, которая может возникнуть в среде, где вы привыкли чувствовать себя уверенно. Мы рассмотрим, почему система может отказывать вам в доступе и какие шаги можно предпринять для восстановления нормальной работы. Независимо от того, являетесь ли вы опытным пользователем или новичком, здесь вы найдете полезные советы и рекомендации, которые помогут вам вернуть контроль над своим устройством.
Важно помнить, что многие подобные проблемы имеют стандартные решения, которые можно применить без особых усилий. В этой статье мы рассмотрим несколько методов, которые помогут вам преодолеть барьер, возникший на пути к успешному выполнению ваших задач. Не забывайте, что первый шаг к решению любой проблемы – это понимание ее причины. Именно с этого мы и начнем наше путешествие по пути к восстановлению доступа.
Решение проблемы с кодом ошибки 0x80070005
При возникновении непредвиденного сообщения, связанного с доступом к определенным ресурсам, пользователи могут столкнуться с необходимостью проведения ряда действий для устранения этой ситуации. В данном разделе представлены несколько эффективных методов, которые помогут вернуть систему к нормальной работе.
- Проверка и восстановление прав доступа:
- Откройте «Проводник» и перейдите к папке, с которой возникла проблема.
- Щелкните правой кнопкой мыши на папке и выберите «Свойства».
- Перейдите на вкладку «Безопасность» и нажмите «Изменить».
- Убедитесь, что у текущего пользователя есть все необходимые права доступа.
- Если права отсутствуют, добавьте их и нажмите «Применить».
- Перезапуск службы «Диспетчер учетных записей безопасности»:
- Нажмите сочетание клавиш
Win + R, чтобы открыть «Выполнить». - Введите
services.mscи нажмите «ОК». - Найдите в списке службу «Диспетчер учетных записей безопасности».
- Щелкните правой кнопкой мыши на службе и выберите «Перезапустить».
- Нажмите сочетание клавиш
- Проверка и исправление системных файлов:
- Откройте командную строку с правами администратора.
- Введите команду
sfc /scannowи нажмите «Enter». - Дождитесь завершения сканирования и исправления ошибок.
- Сброс учетной записи пользователя:
- Откройте «Параметры» и перейдите в раздел «Учетные записи».
- Выберите «Доступ к учетной записи» и нажмите «Сбросить учетную запись».
- Следуйте инструкциям на экране для завершения сброса.
После выполнения одного или нескольких из этих методов, проблема, скорее всего, будет решена, и система вернется к нормальной работе.
Восстановление доступа к системным файлам
При возникновении проблем с доступом к важным компонентам операционной системы, первоочередной задачей становится восстановление прав на чтение и запись. Этот процесс может потребоваться для решения различных технических сложностей, включая блокировку доступа к критическим файлам.
Изменение прав доступа
Одним из эффективных способов восстановления доступа является изменение прав доступа к файлам и папкам. Для этого необходимо открыть свойства нужного объекта, перейти на вкладку «Безопасность» и нажать «Изменить». Затем следует добавить необходимые права для пользователя или группы, которым нужен доступ.
Использование команды icacls
Альтернативным методом является использование командной строки с инструментом icacls. Этот инструмент позволяет управлять правами доступа к файлам и папкам напрямую. Для восстановления доступа можно использовать команду, которая предоставит необходимые права конкретному пользователю или группе.