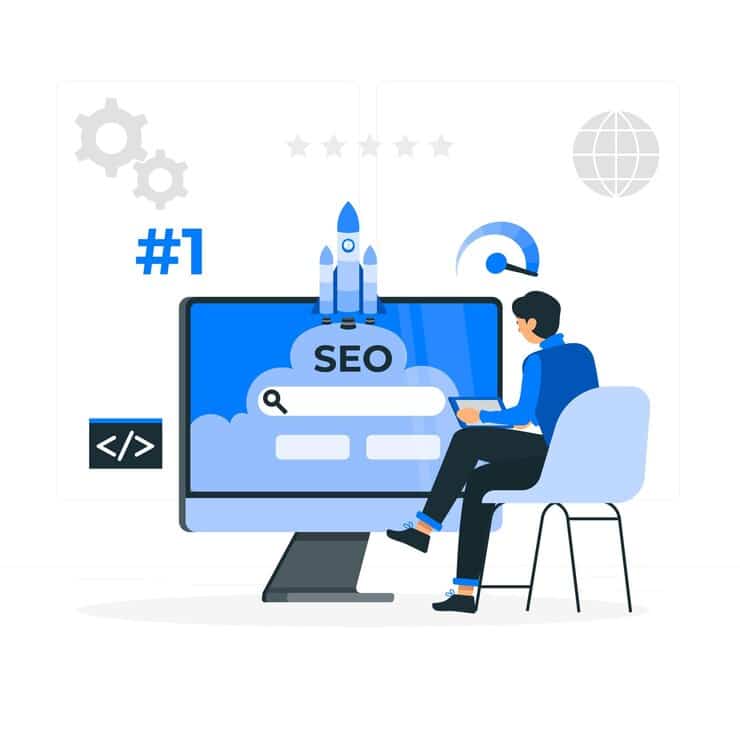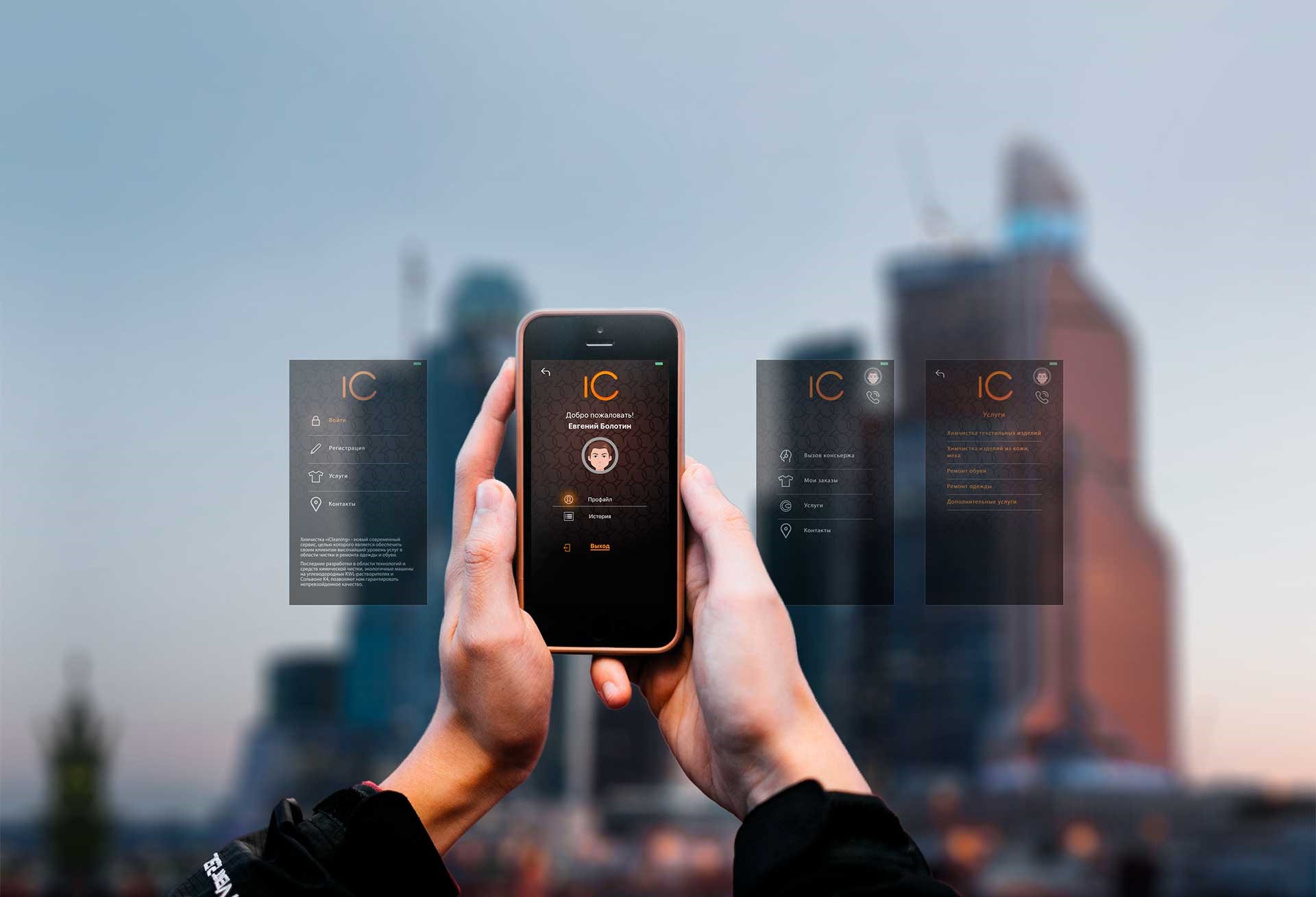В мире цифровых технологий, где каждый день мы сталкиваемся с множеством программ и операционных систем, невозможно избежать ситуаций, когда что-то идет не так. Один из таких моментов – это когда ваша система начинает вести себя непредсказуемо, выдавая сообщения, которые не дают ясного понимания о том, что именно пошло не так. В таких случаях важно не паниковать и знать, что существуют способы восстановления нормальной работы.
В этой статье мы рассмотрим один из таких случаев, когда ваша операционная система начинает выдавать сообщение, указывающее на серьезную проблему. Это сообщение может быть запутанным и неинформативным, но не стоит сразу же обращаться за помощью к специалистам. Во многих случаях проблема может быть решена самостоятельно, если знать, с чего начать и какие шаги предпринять.
Мы подробно разберем, что может быть причиной этого сообщения и какие действия помогут вернуть вашу систему к нормальной работе. Важно помнить, что каждая проблема имеет свое решение, и иногда достаточно простого перезапуска или очистки системы от ненужных файлов. Однако, если эти методы не помогают, то более глубокий анализ и понимание причины проблемы становятся необходимыми.
Устранение ошибки 0x80070017 в Windows 10
Проверка и восстановление системных файлов
Одним из первых шагов в решении этой проблемы является проверка и восстановление системных файлов. Этот метод помогает убедиться, что все необходимые компоненты операционной системы находятся в рабочем состоянии.
- Откройте командную строку с правами администратора.
- Введите команду
sfc /scannowи нажмите Enter. - Дождитесь завершения процесса. Система автоматически проверит и восстановит поврежденные файлы, если таковые будут обнаружены.
Очистка кэша обновлений
Иногда проблема может быть связана с повреждением или неполной загрузкой файлов обновления. Очистка кэша обновлений помогает устранить эту проблему, позволяя системе загрузить свежие копии необходимых файлов.
- Откройте командную строку с правами администратора.
- Введите команду
net stop wuauservи нажмите Enter. - Перейдите в папку
C:\Windows\SoftwareDistributionи удалите все файлы и папки внутри нее. - Вернитесь в командную строку и введите команду
net start wuauserv, затем нажмите Enter.
После выполнения этих шагов попробуйте снова установить или обновить систему. Если проблема не устранена, переходите к следующим методам.
Обновление системы и проверка диска
Перед началом работы с операционной системой, важно убедиться в её актуальности и целостности файловой системы. Эти шаги помогут предотвратить возможные сбои и обеспечить стабильную работу компьютера.
Первым делом, следует проверить наличие доступных обновлений. Это можно сделать через меню настроек, выбрав раздел «Обновление и безопасность». В этом разделе можно проверить наличие новых пакетов обновлений и установить их, если они доступны.
- Откройте меню «Пуск» и выберите «Параметры».
- Перейдите в раздел «Обновление и безопасность».
- Нажмите на кнопку «Проверить наличие обновлений».
- Если обновления доступны, следуйте инструкциям на экране для их установки.
После обновления системы, рекомендуется проверить состояние диска на наличие ошибок. Это поможет выявить и исправить потенциальные проблемы с файловой системой, которые могут привести к сбоям в работе.
- Откройте меню «Пуск» и введите «cmd» в строке поиска.
- Выберите «Командная строка» с правами администратора.
- Введите команду «chkdsk C: /f /r» и нажмите Enter (замените «C:» на букву вашего диска, если она отличается).
- Если система запросит подтверждение проверки при следующей перезагрузке, введите «Y» и нажмите Enter.
- Перезагрузите компьютер, чтобы начать процесс проверки диска.
После завершения этих шагов, система будет обновлена до последней версии, а диск проверен на наличие ошибок. Это поможет обеспечить стабильную и бесперебойную работу вашего компьютера.