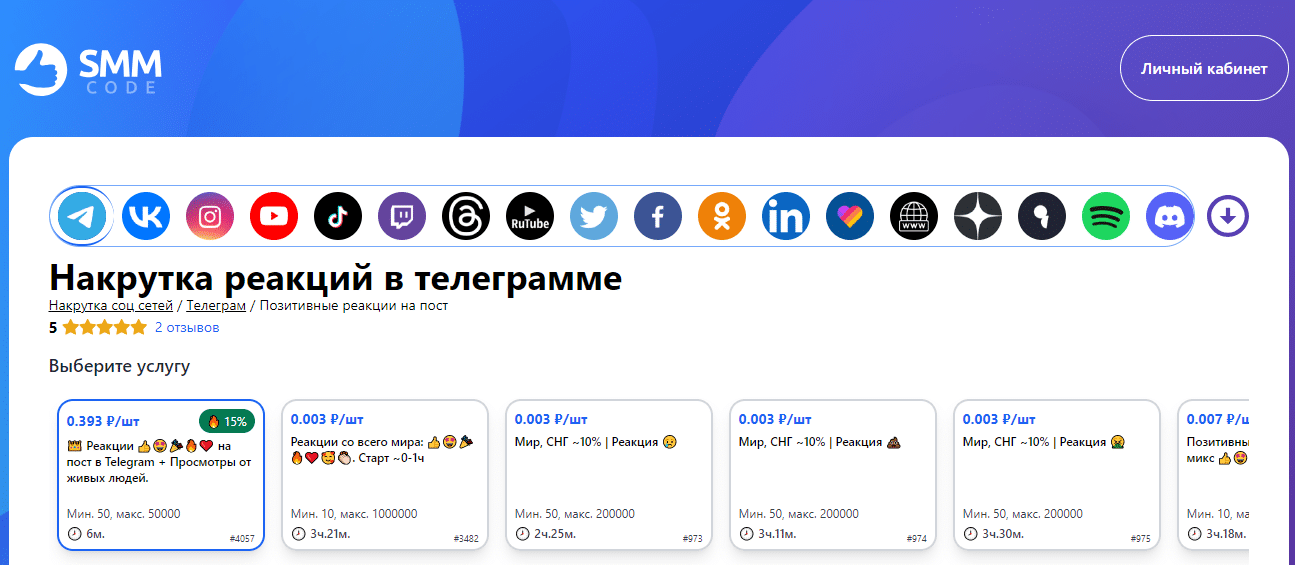Современные устройства для визуального взаимодействия стали неотъемлемой частью повседневной жизни. Однако даже в самых надежных системах могут возникать сбои, которые препятствуют их корректной работе. В таких случаях пользователи сталкиваются с ситуациями, когда привычные функции перестают выполнять свои задачи, что вызывает необходимость поиска решений.
Одной из распространенных трудностей является невозможность активировать устройство, отвечающее за передачу изображения. Это может быть связано с различными факторами, начиная от программных неполадок и заканчивая аппаратными ограничениями. В данной статье мы рассмотрим возможные причины и способы устранения подобной проблемы.
Если вы столкнулись с тем, что система не распознает или не запускает необходимый компонент, важно понимать, что подобные ситуации решаемы. Для этого потребуется провести диагностику и выполнить ряд действий, которые помогут восстановить работоспособность устройства. Далее мы подробно разберем шаги, которые позволят устранить неполадку и вернуть функциональность.
Причины появления ошибки 0xa00f4292
Сбои в работе устройств захвата изображения могут возникать из-за различных факторов, связанных как с программным обеспечением, так и с аппаратной частью системы. Понимание возможных источников проблемы поможет быстрее устранить неполадку и восстановить функциональность.
Программные конфликты
Одной из частых причин является некорректная работа драйверов или их устаревшая версия. Также проблема может быть вызвана конфликтом между приложениями, которые используют устройство, или неправильными настройками в операционной системе. Иногда сбой возникает после обновления ПО, когда новые версии несовместимы с текущими параметрами.
Аппаратные неполадки
Неисправность может быть связана с физическим повреждением оборудования или его неправильным подключением. Например, неполадки с USB-портами, отсутствие питания или повреждение кабеля могут привести к невозможности использования устройства. Также стоит проверить, не отключено ли оборудование в настройках BIOS или UEFI.
Как устранить сбой камеры в Windows 10
Иногда устройства для захвата изображения могут перестать корректно функционировать в операционной системе. Это может быть связано с различными факторами, такими как устаревшие драйверы, неправильные настройки или конфликты программного обеспечения. В данном разделе рассмотрены основные шаги для восстановления работоспособности устройства.
Проверка разрешений для приложений
Убедитесь, что программам, использующим устройство, предоставлены необходимые права доступа. Для этого перейдите в раздел конфиденциальности и проверьте, включены ли соответствующие параметры.
Обновление драйверов
Устаревшие или поврежденные драйверы могут вызывать неполадки. Откройте диспетчер устройств, найдите оборудование и обновите его программное обеспечение. Если это не помогает, попробуйте удалить драйверы и переустановить их.
Проверка на наличие конфликтов
Некоторые приложения могут блокировать доступ к устройству. Закройте все программы, которые могут использовать его, и попробуйте снова. Также рекомендуется проверить систему на наличие вредоносного ПО.
Сброс настроек
Если предыдущие шаги не дали результата, попробуйте сбросить параметры устройства до стандартных значений. Это может помочь устранить неполадки, вызванные изменением конфигурации.
Если проблема сохраняется, возможно, потребуется обратиться к специалистам или рассмотреть возможность замены оборудования.
Проверка драйверов для работы камеры
Для корректного функционирования устройства захвата изображения важно убедиться, что программное обеспечение, отвечающее за его взаимодействие с системой, установлено и настроено правильно. Неполадки могут возникать из-за устаревших, повреждённых или отсутствующих компонентов, которые требуют обновления или переустановки.
Как проверить состояние драйверов
- Откройте «Диспетчер устройств» через поиск в меню «Пуск».
- Найдите раздел, связанный с устройствами обработки изображений, и раскройте его.
- Убедитесь, что оборудование отображается без предупреждающих значков, таких как жёлтый треугольник или красный крест.
Действия для устранения проблем
- Выберите устройство, щёлкните по нему правой кнопкой мыши и нажмите «Обновить драйвер».
- Если обновление не помогло, попробуйте удалить драйвер, а затем перезагрузить систему для автоматической переустановки.
- В случае отсутствия изменений загрузите актуальную версию программного обеспечения с официального сайта производителя.
Регулярное обновление драйверов помогает избежать сбоев и обеспечивает стабильную работу оборудования. Если проблема сохраняется, возможно, потребуется более детальная диагностика системы.
Способы восстановления доступа к устройству
Если работа с оборудованием внезапно прекращается, это может быть связано с различными факторами, включая настройки системы, драйверы или конфликты программного обеспечения. В данном разделе рассмотрены основные методы, которые помогут вернуть функциональность и устранить возможные препятствия для корректной работы.
Проверьте состояние драйверов. Устаревшие или повреждённые версии могут вызывать сбои. Обновите их через диспетчер устройств или загрузите актуальные версии с официального сайта производителя. Если проблема сохраняется, попробуйте удалить текущие драйверы и установить их заново.
Убедитесь, что оборудование не отключено в настройках конфиденциальности. Перейдите в соответствующий раздел параметров системы и разрешите доступ к устройству для всех приложений. Это может восстановить его работоспособность.
Проверьте наличие конфликтов с другими программами. Некоторые приложения могут блокировать доступ к оборудованию. Закройте все сторонние программы и попробуйте снова. Если это помогает, определите, какое именно приложение вызывает проблему, и настройте его параметры.
Если перечисленные методы не дали результата, выполните восстановление системы до предыдущего состояния, когда оборудование работало корректно. Это может устранить изменения, которые привели к сбою.