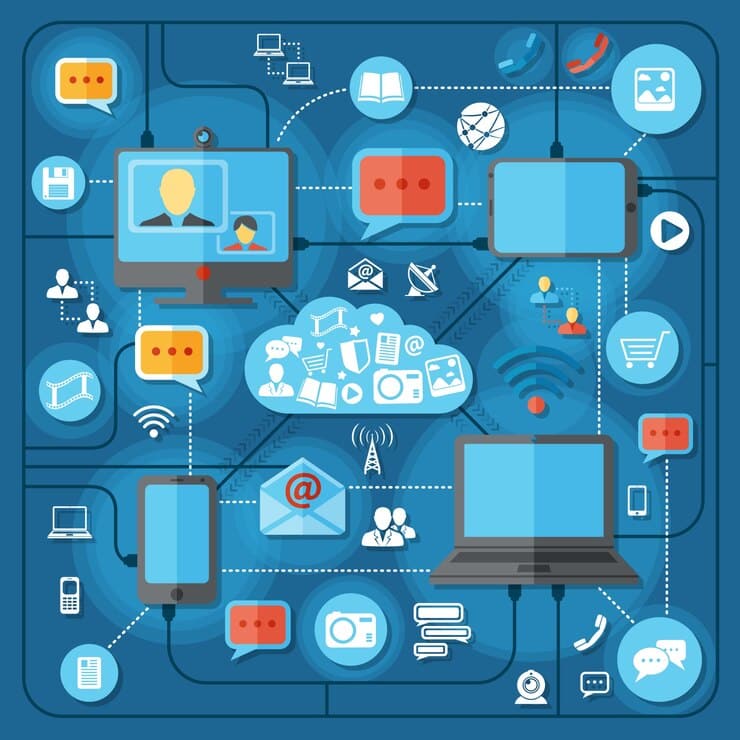В процессе эксплуатации компьютера пользователи могут столкнуться с ситуацией, когда операционная система отказывается загружаться. Это может быть вызвано различными факторами, связанными как с программным обеспечением, так и с аппаратными компонентами. Такие сбои не только нарушают привычный рабочий процесс, но и требуют внимательного анализа для устранения.
Одной из распространённых причин невозможности запуска ОС является повреждение системных файлов или некорректная работа загрузчика. В таких случаях на экране может появиться сообщение, указывающее на конкретную неполадку. Понимание природы этой проблемы и знание способов её решения помогут восстановить работоспособность устройства.
В данной статье мы рассмотрим один из типичных сценариев, связанных с невозможностью загрузки системы, и предложим эффективные методы устранения неполадок. Эти рекомендации будут полезны как для опытных пользователей, так и для тех, кто только начинает разбираться в тонкостях работы компьютера.
Причины появления ошибки 0xc0000035
Возникновение подобной проблемы может быть связано с различными факторами, которые нарушают нормальную работу системы. Чаще всего это происходит из-за повреждения важных файлов, неправильных настроек или сбоев в процессе обновления. Понимание основных источников неполадки поможет быстрее устранить её и восстановить стабильность операционной среды.
Одной из распространённых причин является повреждение или удаление критически важных данных, необходимых для загрузки. Это может произойти в результате действий вредоносных программ, случайного вмешательства пользователя или некорректного завершения работы устройства. В таких случаях система не может найти требуемые файлы, что приводит к сбою.
Другой возможный источник проблемы – неполадки в реестре. Некорректные записи или повреждённые ключи могут нарушить процесс запуска. Это часто происходит после установки или удаления программ, которые вносят изменения в системные настройки.
Также неполадка может быть вызвана сбоями во время обновления программного обеспечения. Прерывание этого процесса, например, из-за отключения питания или нестабильного интернет-соединения, способно привести к повреждению системных компонентов.
Наконец, использование несовместимого оборудования или драйверов может спровоцировать подобную ситуацию. Устаревшие или неправильно настроенные драйверы способны вызывать конфликты, которые препятствуют нормальной загрузке.
Способы устранения сбоя в Windows 10
При возникновении неполадок в работе операционной системы важно действовать последовательно и использовать проверенные методы восстановления. В данном разделе рассмотрены основные шаги, которые помогут вернуть стабильность и устранить возникшие проблемы.
Проверка целостности системных файлов
Одной из первых мер является проверка и восстановление поврежденных компонентов системы. Для этого можно воспользоваться встроенными инструментами:
- Откройте командную строку с правами администратора.
- Введите команду
sfc /scannowи дождитесь завершения процесса. - Если проблема не устранена, выполните команду
DISM /Online /Cleanup-Image /RestoreHealth.
Восстановление загрузочных данных
Если система не запускается корректно, может потребоваться восстановление загрузочных записей. Для этого выполните следующие действия:
- Загрузитесь с установочного носителя.
- Выберите пункт «Восстановление системы».
- Перейдите в раздел «Командная строка» и введите команду
bootrec /fixmbr. - Затем выполните команду
bootrec /fixboot. - После завершения перезагрузите устройство.
Эти методы помогут устранить большинство неполадок и восстановить работоспособность системы. Если проблема сохраняется, рекомендуется обратиться к дополнительным инструментам или специалистам.
Как восстановить систему после 0xc0000035
1. Использование среды восстановления
Для начала потребуется загрузиться с установочного носителя или диска восстановления. В меню выбора действий перейдите в раздел «Диагностика», затем выберите «Дополнительные параметры». Здесь можно запустить инструмент «Восстановление при загрузке», который автоматически попытается устранить неполадки.
2. Проверка целостности системных файлов
Если автоматическое восстановление не принесло результатов, воспользуйтесь командной строкой. Введите команду sfc /scannow, чтобы проверить и восстановить поврежденные компоненты. Дополнительно можно выполнить команду chkdsk /f /r для проверки жесткого диска на наличие ошибок.
3. Восстановление из резервной копии
Если предыдущие методы не помогли, попробуйте восстановить систему из ранее созданной точки восстановления. В разделе «Дополнительные параметры» выберите «Восстановление системы» и следуйте инструкциям на экране.
4. Переустановка операционной системы
В крайнем случае, если другие способы не дали результата, может потребоваться полная переустановка. Убедитесь, что важные данные сохранены на внешнем носителе, и выполните чистую установку с использованием загрузочного диска.
Следуя этим рекомендациям, вы сможете вернуть работоспособность вашего устройства и избежать потери важной информации.
Профилактика возникновения ошибки в будущем
Чтобы минимизировать вероятность повторного появления сбоев, связанных с загрузкой системы, важно соблюдать ряд рекомендаций. Регулярное обслуживание и внимательное отношение к состоянию операционной среды помогут избежать неприятных ситуаций.
Регулярное обновление программного обеспечения
Убедитесь, что все компоненты системы своевременно обновляются. Установка последних версий драйверов и исправлений безопасности предотвращает конфликты и улучшает стабильность работы.
Контроль за состоянием жесткого диска
Периодически проверяйте накопитель на наличие поврежденных секторов и ошибок файловой системы. Используйте встроенные утилиты для диагностики и устранения неполадок, чтобы сохранить целостность данных.
Кроме того, избегайте резкого отключения питания и используйте надежные источники энергии. Это поможет предотвратить повреждение системных файлов и сохранить работоспособность устройства.