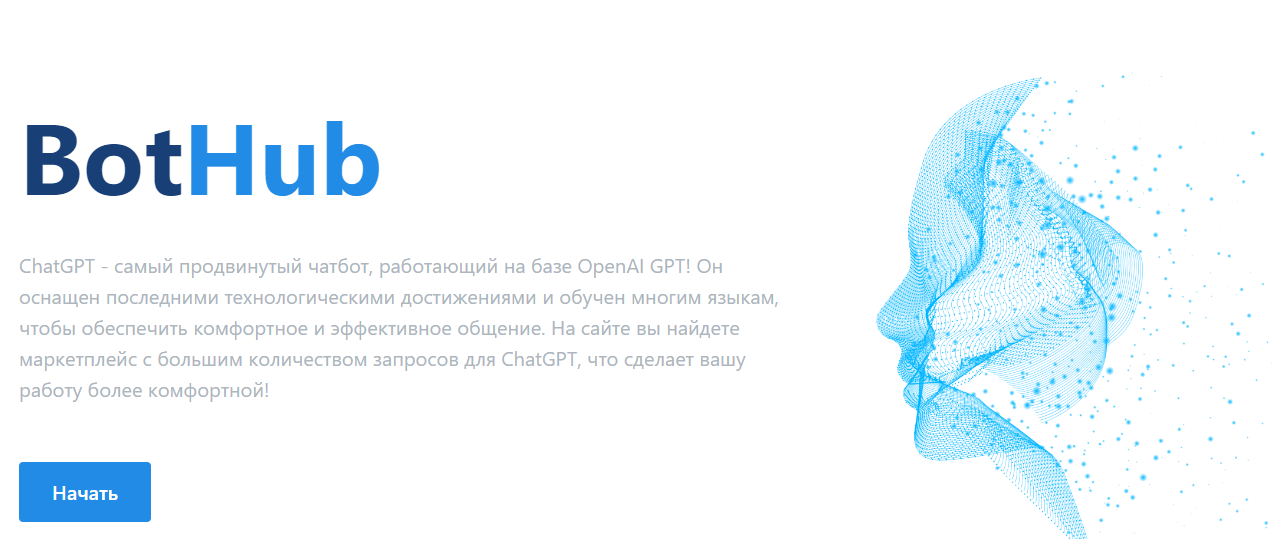В процессе эксплуатации компьютера могут возникать различные сбои, связанные с целостностью данных и структурой файлов. Для своевременного выявления и устранения подобных проблем существуют специализированные инструменты, позволяющие анализировать состояние накопителей. Эти методы помогают поддерживать стабильную работу системы и предотвращать потенциальные потери информации.
Одним из эффективных способов диагностики является использование встроенных утилит, которые работают через текстовый интерфейс. Они предоставляют возможность детально изучить состояние файловой системы, выявить поврежденные сектора и восстановить корректную работу накопителя. Такой подход особенно полезен в случаях, когда графический интерфейс недоступен или требуется выполнить более глубокий анализ.
В данной статье рассмотрены основные принципы работы с подобными инструментами, а также приведены примеры их использования для решения распространенных задач. Эти знания помогут вам самостоятельно справляться с неполадками и поддерживать оптимальную производительность вашего устройства.
Как проверить диск на ошибки в Windows 10
Использование встроенных инструментов
Операционная система предоставляет встроенные средства для анализа и исправления проблем с файловой системой. Один из таких инструментов позволяет сканировать накопитель на предмет несоответствий и автоматически устранять обнаруженные неполадки. Для запуска процесса достаточно ввести соответствующую команду в интерфейсе взаимодействия с системой.
Анализ через графический интерфейс
Если вы предпочитаете визуальное управление, можно воспользоваться графическим интерфейсом. Для этого откройте свойства нужного устройства, перейдите на вкладку «Сервис» и выберите опцию, отвечающую за диагностику. Система предложит выполнить сканирование и, при необходимости, исправить обнаруженные проблемы.
Регулярное использование этих методов поможет поддерживать стабильную работу вашего накопителя и предотвратить возможные сбои.
Использование командной строки для диагностики
Встроенные инструменты операционной системы позволяют выполнять анализ и устранение проблем с файловой системой и носителями данных. Для этого применяется текстовый интерфейс, который предоставляет доступ к мощным утилитам, способным выявлять и исправлять различные неполадки. Такой подход особенно полезен, когда графический интерфейс недоступен или требуется более детальный контроль над процессом.
Для запуска диагностики используется специальная команда, которая активирует встроенный механизм сканирования. Этот инструмент анализирует структуру данных, проверяет целостность файлов и устраняет обнаруженные проблемы. При необходимости можно задать дополнительные параметры, чтобы уточнить область анализа или изменить режим работы утилиты.
Результаты диагностики отображаются в текстовом формате, что позволяет быстро оценить состояние системы. Если обнаружены неполадки, инструмент предложит варианты их устранения или выполнит автоматическое исправление. Этот метод является универсальным и подходит для работы с различными типами накопителей.
Проверка целостности диска через CMD
Для обеспечения стабильной работы системы и сохранности данных важно регулярно анализировать состояние накопителя. Встроенные инструменты операционной системы позволяют выполнить диагностику с использованием текстового интерфейса. Этот метод подходит для выявления и устранения проблем, связанных с файловой системой и структурой данных.
- Откройте текстовый интерфейс с правами администратора.
- Введите команду, которая запустит процесс анализа и восстановления.
- Дождитесь завершения процедуры, не прерывая её.
Для выполнения задачи используется утилита, которая сканирует разделы, выявляет несоответствия и автоматически исправляет их. Процесс может занять некоторое время в зависимости от объёма данных и скорости работы накопителя.
- Нажмите сочетание клавиш Win + X и выберите пункт «Терминал (администратор)».
- Введите команду
chkdsk [буква_раздела]: /f /r, где[буква_раздела]– идентификатор нужного тома. - Подтвердите запуск, нажав Enter.
После завершения процедуры вы получите отчёт о состоянии файловой системы и выполненных действиях. Этот способ помогает поддерживать работоспособность накопителя и предотвращает потерю важной информации.
Основные команды для устранения сбоев
Для решения проблем, связанных с неполадками в работе системы, существует набор инструментов, которые позволяют выявить и исправить неисправности. Эти методы помогают восстановить корректное функционирование и предотвратить возможные сбои в будущем.
Использование утилиты CHKDSK
Одним из ключевых инструментов является утилита CHKDSK. Она анализирует файловую структуру и исправляет обнаруженные несоответствия. Для запуска необходимо ввести команду chkdsk /f, которая выполнит исправление без предварительного сканирования. Если требуется более детальный анализ, можно добавить параметр /r, чтобы восстановить поврежденные сектора.
Применение SFC для восстановления системных файлов
Другой полезный инструмент – System File Checker (SFC). Он проверяет целостность системных компонентов и заменяет поврежденные файлы их оригинальными версиями. Для запуска используется команда sfc /scannow. После завершения процесса утилита предоставит отчет о проделанной работе и найденных проблемах.
Эти методы позволяют эффективно устранять неполадки и поддерживать стабильную работу системы. Регулярное использование данных инструментов помогает предотвратить серьезные сбои и сохранить производительность.