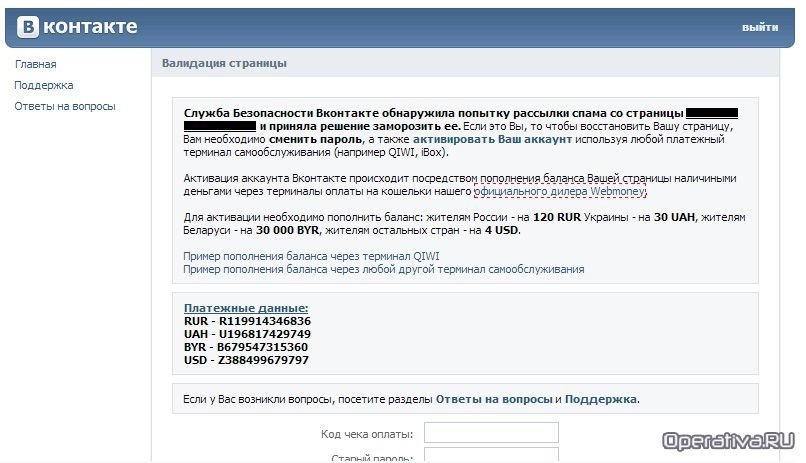В процессе работы с программным обеспечением пользователи могут столкнуться с ситуацией, когда приложение отказывается запускаться или функционировать корректно. Это может быть связано с различными факторами, включая настройки системы, отсутствие необходимых компонентов или конфликты в работе программного обеспечения. В данной статье мы рассмотрим один из распространённых сценариев и предложим эффективные способы его устранения.
Иногда при попытке открыть определённый инструмент на компьютере появляется сообщение, указывающее на отсутствие необходимого элемента в системе. Это может быть вызвано повреждением файлов, неправильной установкой программы или изменениями в конфигурации операционной среды. Для решения подобных проблем важно понимать, какие шаги предпринять, чтобы восстановить работоспособность приложения.
В следующих разделах мы подробно разберём возможные причины возникновения подобной ситуации и предложим пошаговые инструкции для её устранения. Эти рекомендации помогут вам быстро вернуть программу в рабочее состояние и избежать повторного появления аналогичных трудностей в будущем.
Как исправить ошибку Lededit в Windows 10
При работе с программным обеспечением для управления светодиодными устройствами могут возникать сложности, связанные с некорректной работой приложения. В данном разделе рассмотрены основные способы устранения подобных неполадок, которые помогут восстановить функциональность программы.
Проверка совместимости
Убедитесь, что используемая версия утилиты поддерживается операционной системой. Для этого откройте свойства исполняемого файла, перейдите на вкладку «Совместимость» и выберите запуск в режиме совместимости с предыдущими версиями ОС. Также рекомендуется активировать пункт «Запуск от имени администратора».
Обновление системных компонентов
Отсутствие необходимых библиотек или устаревшие драйверы могут вызывать сбои. Проверьте наличие обновлений для системы через «Центр обновления». Установите последние версии драйверов для вашего оборудования, особенно для видеокарты и USB-контроллеров.
Если проблема сохраняется, попробуйте переустановить программу, предварительно удалив её с очисткой временных файлов и записей в реестре. Это поможет устранить возможные конфликты и восстановить корректную работу.
Причины и способы устранения проблемы
Возникновение сложностей при работе с программным обеспечением может быть связано с различными факторами, включая настройки системы, отсутствие необходимых компонентов или некорректную установку. В данном разделе рассмотрены основные причины подобных неполадок и предложены эффективные методы их решения.
Одной из частых причин является отсутствие требуемых библиотек или драйверов, которые необходимы для корректного функционирования приложения. В таком случае рекомендуется проверить наличие обновлений для системы и установить недостающие элементы. Также стоит убедиться, что используемая версия программы совместима с текущей операционной средой.
Еще одной возможной причиной может быть повреждение системных файлов или реестра. Для устранения этой проблемы можно воспользоваться встроенными инструментами диагностики и восстановления. Например, запуск проверки целостности системных файлов через командную строку может помочь исправить поврежденные данные.
Если проблема связана с настройками безопасности, стоит проверить разрешения для приложения и убедиться, что оно имеет доступ к необходимым ресурсам. В некоторых случаях может потребоваться отключение ограничений или добавление программы в список исключений.
Наконец, если ни один из предложенных методов не помог, можно попробовать переустановить приложение, предварительно удалив его и очистив остаточные данные. Это позволит устранить возможные конфликты и восстановить работоспособность программы.
Регистрация классов в системе Windows 10
В операционных системах семейства Microsoft существует механизм, позволяющий интегрировать новые компоненты в среду для их корректного взаимодействия с другими элементами. Этот процесс включает в себя добавление необходимых данных в реестр, что обеспечивает распознавание и использование новых объектов программами и службами.
Как происходит добавление компонентов
Для успешного внедрения новых элементов в среду требуется выполнить ряд действий. В первую очередь, необходимо создать соответствующие записи в системном реестре, которые будут содержать информацию о свойствах и методах взаимодействия. Это позволяет операционной системе корректно идентифицировать и использовать добавленные объекты.
Практические рекомендации
Для выполнения данной задачи можно использовать встроенные утилиты или сторонние инструменты. Важно убедиться, что все параметры указаны верно, так как некорректные данные могут привести к сбоям в работе программ. После внесения изменений рекомендуется перезагрузить устройство для применения обновлений.
Важно: Перед внесением изменений в реестр создайте резервную копию, чтобы избежать потери данных в случае ошибок. Используйте только проверенные источники для получения информации о параметрах и настройках.
Следуя этим рекомендациям, вы сможете успешно интегрировать новые элементы в среду операционной системы, обеспечивая их стабильную работу.
Пошаговая инструкция для Lededit
В данном разделе представлен подробный алгоритм действий, который поможет устранить сложности, связанные с запуском программы. Следуя указанным шагам, вы сможете восстановить работоспособность приложения и продолжить его использование без лишних затруднений.
Подготовка к работе
- Убедитесь, что на вашем устройстве установлены все необходимые компоненты для корректной работы программного обеспечения.
- Проверьте наличие последних обновлений для операционной системы.
- Скачайте актуальную версию утилиты с официального источника.
Выполнение основных шагов
- Закройте все запущенные приложения, чтобы избежать конфликтов.
- Перейдите в папку с установленным софтом и найдите исполняемый файл.
- Нажмите правой кнопкой мыши на файл и выберите пункт «Запуск от имени администратора».
- Если проблема сохраняется, попробуйте переустановить программу, предварительно удалив предыдущую версию.
- После завершения установки перезагрузите устройство.
Следуя этим рекомендациям, вы сможете быстро устранить неполадки и продолжить работу с приложением. Если трудности остаются, обратитесь к дополнительным источникам или технической поддержке.