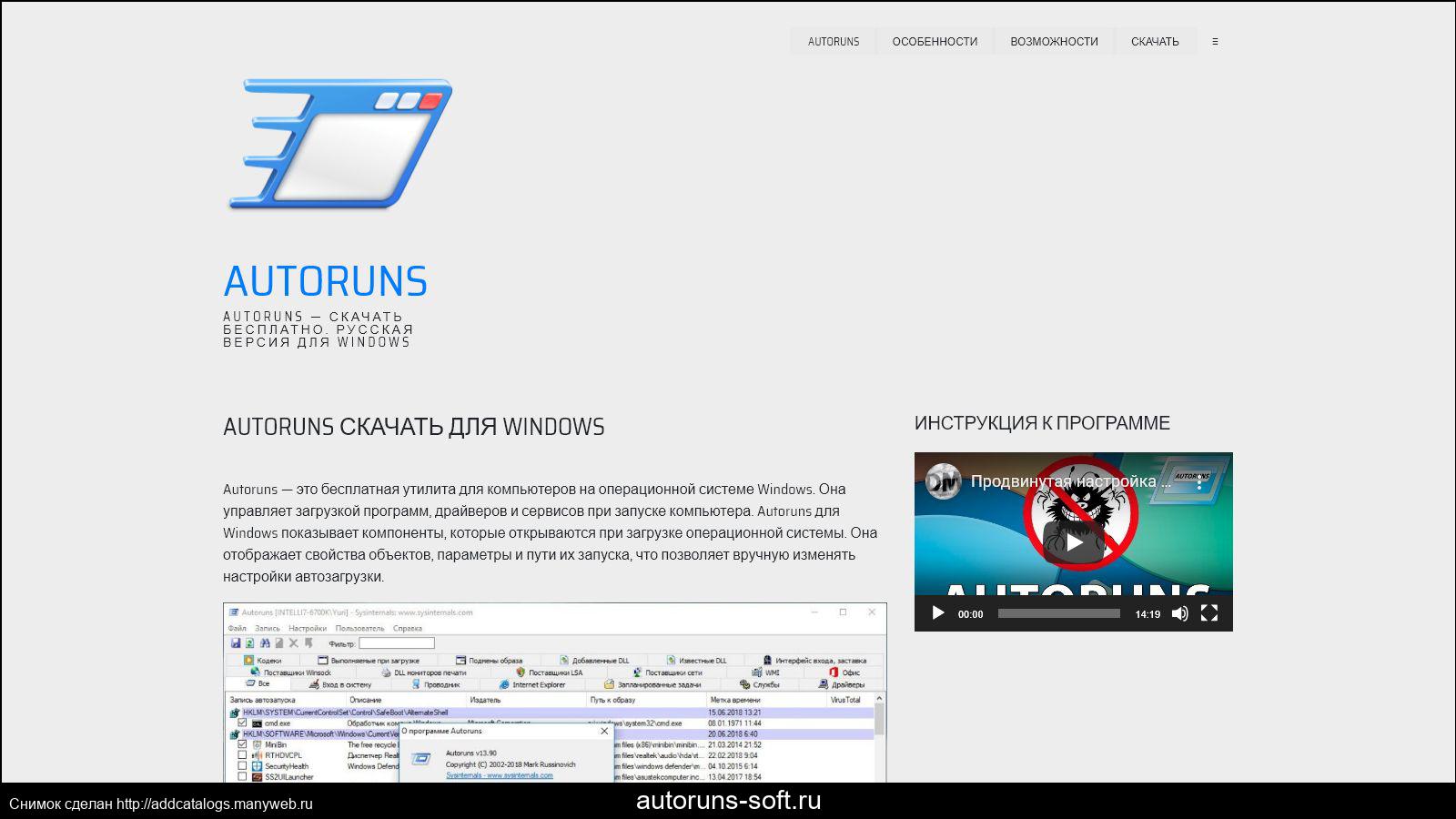Современные операционные системы регулярно совершенствуются, предлагая пользователям улучшенные возможности и повышенную стабильность работы. Однако процесс перехода на новую версию может сопровождаться трудностями, которые требуют внимательного подхода и грамотного решения. В данном материале мы рассмотрим одну из распространённых ситуаций, с которой сталкиваются пользователи при попытке установки последних изменений в программной среде.
Нередко в процессе внедрения новшеств возникают сбои, которые могут быть вызваны различными факторами: от конфликтов программного обеспечения до некорректных настроек системы. Такие проблемы не только замедляют процесс, но и могут привести к нежелательным последствиям. В этой статье мы разберём, как устранить подобные неполадки и обеспечить успешное завершение установки.
Для эффективного решения задачи важно понимать, какие шаги необходимо предпринять, чтобы избежать повторения сбоев. Мы рассмотрим основные причины возникновения трудностей, а также предоставим пошаговые рекомендации, которые помогут справиться с ситуацией и продолжить использование системы без ограничений.
Как исправить ошибку 0xc190011f
При возникновении сложностей во время модернизации системы, важно действовать последовательно и проверять возможные причины сбоев. В данном разделе рассмотрены основные шаги, которые помогут устранить проблему и продолжить процесс без дополнительных затруднений.
Для начала рекомендуется проверить состояние системных файлов. Используйте встроенные инструменты для сканирования и восстановления поврежденных элементов. Это может помочь устранить конфликты, которые мешают корректному завершению процедуры.
Также стоит убедиться в отсутствии конфликтов с установленными приложениями. Некоторые программы могут препятствовать нормальной работе системы. Временное отключение или удаление таких утилит часто позволяет решить проблему.
Не забудьте проверить наличие свободного места на диске. Недостаток памяти может стать причиной сбоев. Удалите ненужные файлы или переместите их на внешний носитель, чтобы освободить ресурсы.
Если проблема сохраняется, попробуйте отключить антивирусное программное обеспечение на время выполнения задачи. Иногда защитные утилиты блокируют важные процессы, что приводит к сбоям.
В завершение, убедитесь, что все драйверы устройств обновлены до последних версий. Устаревшие или некорректные драйверы могут вызывать конфликты, которые препятствуют успешному завершению процесса.
Основные причины сбоя при обновлении
Процесс модернизации системы может завершиться неудачей по множеству факторов. Эти проблемы часто связаны с конфликтами программного обеспечения, аппаратными ограничениями или некорректными настройками. Понимание ключевых причин поможет избежать повторения подобных ситуаций и успешно завершить процесс.
Конфликты программного обеспечения
Одной из частых причин являются несовместимые приложения или драйверы. Устаревшие версии программ, антивирусы или сторонние утилиты могут препятствовать корректной установке изменений. Рекомендуется проверить совместимость установленных компонентов и временно отключить защитные решения перед началом процесса.
Проблемы с оборудованием
Недостаток свободного места на диске, поврежденные сектора или устаревшие компоненты также могут привести к сбоям. Убедитесь, что устройство соответствует минимальным требованиям, а накопитель находится в исправном состоянии. Проверка диска на наличие ошибок и освобождение дополнительного пространства помогут устранить подобные препятствия.
Кроме того, некорректные настройки сети или прерывание соединения во время загрузки данных могут вызвать проблемы. Убедитесь в стабильности интернет-подключения и правильной конфигурации сетевых параметров.
Оптимизация системы перед установкой
Начните с освобождения дискового пространства. Удалите временные файлы, очистите кэш и избавьтесь от ненужных приложений. Это не только ускорит процесс, но и предотвратит возможные конфликты.
Проверьте состояние оборудования. Убедитесь, что все драйверы актуальны, а аппаратные компоненты функционируют корректно. При необходимости выполните диагностику и устраните выявленные неполадки.
Отключите сторонние программы, которые могут мешать процессу. Особое внимание уделите антивирусным утилитам и фоновым службам. Временное их отключение снизит вероятность возникновения проблем.
Создайте резервную копию важных данных. Это обеспечит сохранность информации в случае непредвиденных ситуаций. Используйте внешние носители или облачные сервисы для хранения копий.
Выполните дефрагментацию диска, если это актуально для вашего накопителя. Это улучшит производительность и ускорит обработку данных. Для твердотельных накопителей данная процедура не требуется.
Завершите подготовку перезагрузкой устройства. Это позволит завершить все активные процессы и начать процедуру с чистого состояния.
Подготовка Windows 10 к обновлению 20H2
Перед началом установки новой версии операционной системы важно убедиться, что устройство готово к процессу. Это поможет избежать возможных сбоев и обеспечит стабильную работу после завершения всех изменений. В данном разделе рассмотрены ключевые шаги, которые необходимо выполнить для успешного перехода на последнюю версию.
Проверка системных требований
Для корректной установки новой версии важно убедиться, что устройство соответствует минимальным требованиям. Основные параметры, которые следует проверить:
- Объем оперативной памяти – не менее 4 ГБ.
- Свободное место на диске – минимум 20 ГБ.
- Актуальная версия BIOS или UEFI.
- Поддержка процессором необходимых технологий.
Оптимизация системы
Перед началом установки рекомендуется выполнить ряд действий для повышения стабильности процесса:
- Очистите жесткий диск от временных файлов и ненужных данных.
- Проверьте систему на наличие вредоносных программ.
- Обновите драйверы для всех устройств.
- Создайте резервную копию важных данных.
Следуя этим рекомендациям, вы сможете минимизировать риски и обеспечить плавный переход на новую версию операционной системы.