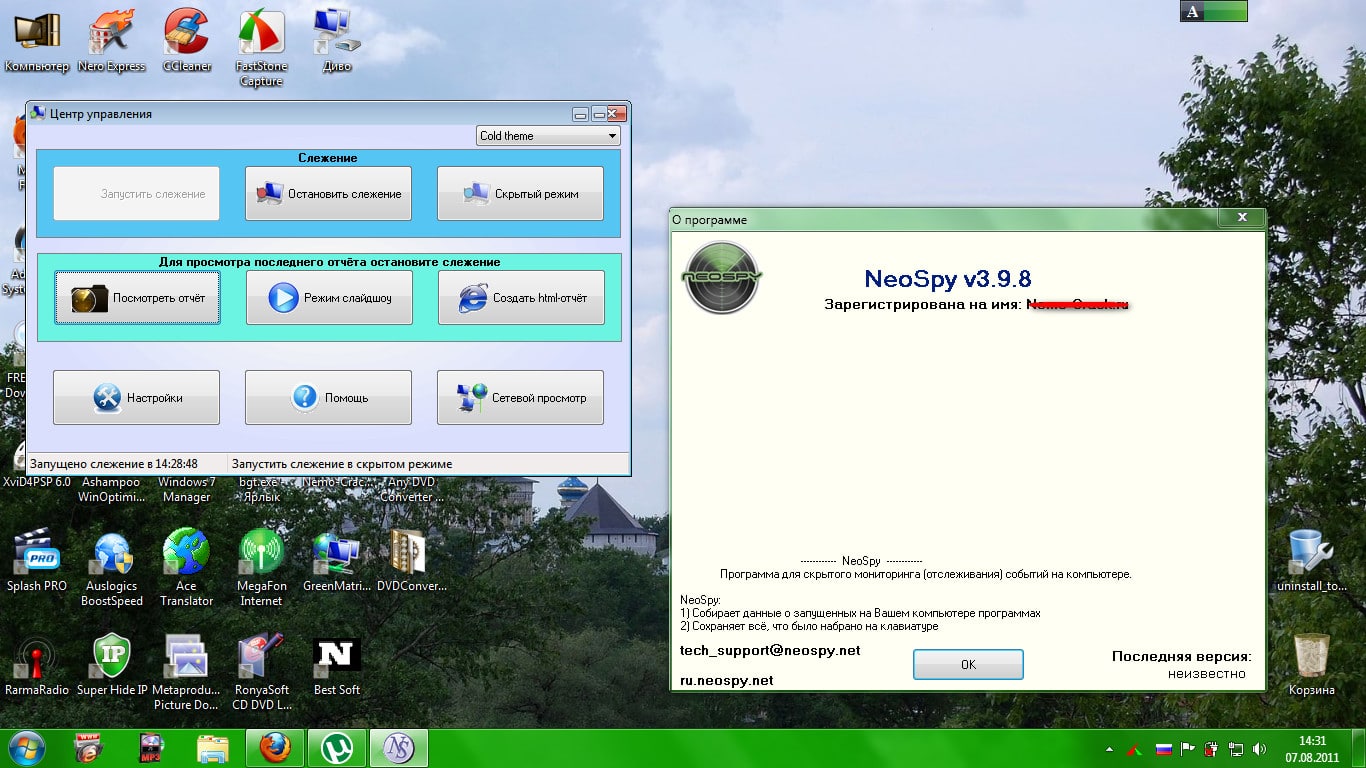В процессе работы с компьютером пользователи могут столкнуться с ситуацией, когда доступ к общим папкам или устройствам становится невозможен. Это может быть связано с различными факторами, начиная от неправильных настроек и заканчивая сбоями в работе программного обеспечения. Такие трудности не только замедляют выполнение задач, но и вызывают неудобства, особенно в условиях, когда требуется оперативный обмен данными.
Одной из распространённых причин подобных неполадок является некорректная конфигурация параметров сети или отсутствие необходимых разрешений. В некоторых случаях проблема может быть вызвана сбоями в работе служб, отвечающих за взаимодействие между устройствами. Чтобы устранить неполадку, важно последовательно проверить все возможные источники её возникновения.
В данной статье рассмотрены основные шаги, которые помогут восстановить доступ к общим ресурсам. Вы узнаете, как проверить настройки, устранить возможные конфликты и обеспечить стабильную работу системы. Следуя рекомендациям, вы сможете быстро решить возникшую проблему и продолжить работу без лишних затруднений.
Причины ошибки 0x80070035 в Windows 10
Данная проблема может возникать из-за различных факторов, связанных с настройками системы, сетевым окружением или аппаратными ограничениями. Часто это связано с неправильной конфигурацией параметров или отсутствием доступа к необходимым ресурсам. Рассмотрим основные источники возникновения подобной ситуации.
Некорректные параметры подключения
Одной из частых причин является неправильная настройка сетевых параметров. Это может включать в себя неверно указанные IP-адреса, DNS-серверы или проблемы с маршрутизацией. Также стоит проверить, включены ли необходимые службы, такие как «Общий доступ к файлам и принтерам».
Ограничения безопасности
Системные политики безопасности или брандмауэр могут блокировать доступ к ресурсам. Например, неправильно настроенные правила или отключенные протоколы (SMB) могут препятствовать корректному взаимодействию между устройствами. Проверка настроек безопасности и разрешений часто помогает устранить проблему.
Кроме того, устаревшие драйверы или сбои в работе оборудования также могут стать причиной возникновения подобных трудностей. Регулярное обновление программного обеспечения и проверка состояния устройств помогут избежать таких ситуаций.
Как устранить проблему с сетевым путем
При возникновении сложностей с подключением к удаленным ресурсам или устройствам, важно проверить корректность настроек и параметров системы. В большинстве случаев такие трудности связаны с неправильной конфигурацией или ограничениями доступа. Рассмотрим основные шаги для решения подобных ситуаций.
Убедитесь, что устройство, к которому вы пытаетесь подключиться, включено и доступно в локальной сети. Проверьте, правильно ли настроены параметры общего доступа и разрешено ли взаимодействие между устройствами. Также важно удостовериться, что используемые учетные записи имеют необходимые права для работы с ресурсами.
Если проблема сохраняется, попробуйте временно отключить защитное программное обеспечение, которое может блокировать соединение. Иногда встроенные функции безопасности ограничивают доступ к определенным устройствам или папкам. После проверки не забудьте активировать защиту снова.
Еще одним полезным шагом будет обновление параметров подключения. Перезапустите маршрутизатор и проверьте, правильно ли настроены IP-адреса и DNS-серверы. Это может помочь восстановить связь между устройствами.
Если ни один из предложенных методов не помог, попробуйте использовать встроенные инструменты диагностики. Они могут автоматически обнаружить и устранить неполадки, связанные с подключением. В крайнем случае, можно сбросить настройки сети до стандартных значений, чтобы исключить влияние изменений, внесенных ранее.
Проверка настроек сети и доступа
Проверка параметров подключения
Убедитесь, что устройства находятся в одной рабочей группе или домене. Проверьте IP-адреса, маски подсети и шлюзы на обоих устройствах. Если используется DHCP, убедитесь, что он функционирует корректно. Также проверьте, включены ли необходимые службы, такие как «Общий доступ к файлам и принтерам».
Настройка разрешений и безопасности
Убедитесь, что учетные записи имеют достаточные права для доступа к общим ресурсам. Проверьте настройки брандмауэра и антивирусного ПО, чтобы они не блокировали соединение. Если используются пароли, убедитесь, что они введены правильно и соответствуют требованиям безопасности.
Решение ошибки 0x80070035 за несколько шагов
Если вы столкнулись с трудностями при подключении к общим ресурсам, данное руководство поможет устранить проблему. Ниже приведены простые действия, которые позволят восстановить доступ к сетевым элементам и наладить взаимодействие между устройствами.
Проверка базовых настроек
- Убедитесь, что оба устройства включены и подключены к одной сети.
- Проверьте, активирована ли функция общего доступа на обоих устройствах.
- Убедитесь, что сетевое обнаружение включено в параметрах системы.
Настройка параметров сети
- Откройте «Центр управления сетями и общим доступом».
- Перейдите в раздел «Дополнительные параметры общего доступа».
- Включите сетевое обнаружение и общий доступ к файлам и принтерам.
- Сохраните изменения и перезагрузите устройства.
- Проверьте, не блокирует ли брандмауэр или антивирус соединение.
- Убедитесь, что учетные записи имеют разрешения на доступ к общим ресурсам.
- При необходимости обновите драйверы сетевого адаптера.
Следуя этим шагам, вы сможете устранить препятствия и восстановить корректное взаимодействие между устройствами в локальной сети.