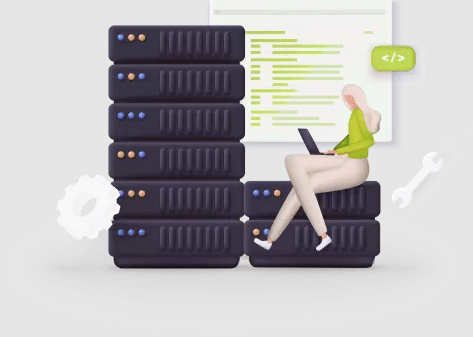В данной статье рассмотрены основные причины возникновения подобных неполадок, а также предложены эффективные способы их устранения. Вы узнаете, как восстановить работоспособность системы и обеспечить бесперебойное использование оборудования для печати.
Важно понимать, что подобные сбои могут быть вызваны как программными, так и аппаратными факторами. Своевременное выявление и устранение проблемы позволит избежать потери времени и повысит продуктивность работы.
Причины появления ошибки 0x0000052e
Возникновение данной проблемы может быть связано с различными факторами, которые влияют на корректное взаимодействие устройств и программного обеспечения. Часто это связано с настройками системы, конфликтами или отсутствием необходимых компонентов для успешного выполнения задачи.
Неполадки в работе служб
Одной из распространённых причин является некорректная работа системных служб, отвечающих за обработку запросов. Если они отключены или функционируют с ограничениями, это может привести к сбоям в процессе выполнения операций.
Проблемы с драйверами
Устаревшие или повреждённые драйверы также могут вызывать подобные трудности. Отсутствие актуальных версий или их неправильная установка способны нарушить связь между устройствами и операционной средой.
Кроме того, конфликты в настройках безопасности или ограничения, наложенные антивирусным ПО, иногда блокируют выполнение необходимых действий, что также может стать причиной возникновения сложностей.
Способы устранения сбоя при подключении
В случае возникновения трудностей с установкой устройства печати, существует несколько методов, которые могут помочь восстановить работоспособность системы. Эти подходы включают как простые действия, так и более сложные настройки, направленные на устранение неполадок.
Проверьте, активирована ли служба, отвечающая за взаимодействие с оборудованием. Для этого откройте раздел управления службами, найдите необходимую и убедитесь, что она запущена. Если это не так, включите её вручную и перезагрузите компьютер.
Обновите драйверы для устройства. Устаревшее программное обеспечение может вызывать конфликты. Загрузите последнюю версию с официального сайта производителя или воспользуйтесь встроенными инструментами операционной системы для автоматического поиска обновлений.
Убедитесь, что параметры сети настроены корректно. Если устройство использует сетевое соединение, проверьте настройки IP-адреса и убедитесь, что оно доступно в локальной сети. Также можно временно отключить брандмауэр или антивирус, чтобы исключить их влияние на процесс.
Если проблема сохраняется, попробуйте удалить устройство из системы, а затем добавить его заново. Это поможет сбросить настройки и устранить возможные конфликты в конфигурации.
В крайнем случае, воспользуйтесь встроенными средствами диагностики. Они могут автоматически обнаружить и исправить неполадки, связанные с оборудованием и его взаимодействием с системой.
Проблемы с драйверами и их решение
Неполадки, связанные с программным обеспечением для устройств, могут возникать из-за устаревших, повреждённых или некорректно установленных компонентов. Такие ситуации часто приводят к сбоям в работе оборудования, что требует своевременного устранения для восстановления функциональности.
Для начала рекомендуется проверить актуальность используемых версий драйверов. Устаревшие файлы могут не поддерживать новые функции или быть несовместимыми с текущей версией операционной системы. Обновление через официальный сайт производителя устройства или встроенные инструменты системы поможет устранить эту проблему.
Если обновление не принесло результата, стоит удалить текущие драйверы и выполнить их повторную установку. Это особенно полезно, если файлы были повреждены в результате сбоев или вирусных атак. После удаления рекомендуется перезагрузить устройство, чтобы система могла корректно распознать оборудование и установить необходимые компоненты.
В случаях, когда стандартные методы не помогают, можно воспользоваться специализированными утилитами для автоматического поиска и установки драйверов. Такие программы сканируют систему, выявляют неполадки и предлагают оптимальные решения, что значительно упрощает процесс настройки.
Если проблема сохраняется, стоит проверить настройки системы на наличие конфликтов между устройствами. Иногда некорректные параметры могут блокировать работу оборудования. В таких ситуациях полезно изучить журналы событий, чтобы определить источник неполадки и устранить его вручную.
Настройка системы для корректной работы
Проверка параметров системы
Начните с анализа текущих настроек. Убедитесь, что все компоненты функционируют в соответствии с требованиями. Для этого выполните следующие действия:
- Обновите драйверы устройств до последних версий.
- Проверьте наличие актуальных обновлений для операционной среды.
- Убедитесь, что службы, отвечающие за взаимодействие с оборудованием, активны и работают корректно.
Оптимизация работы служб
Некоторые системные процессы могут влиять на стабильность работы. Для их настройки выполните следующие шаги:
- Откройте раздел управления службами.
- Найдите службу, связанную с управлением оборудованием.
- Убедитесь, что она запущена и настроена на автоматический запуск.
- При необходимости перезапустите службу.
Эти действия помогут устранить возможные конфликты и обеспечить стабильную работу системы.