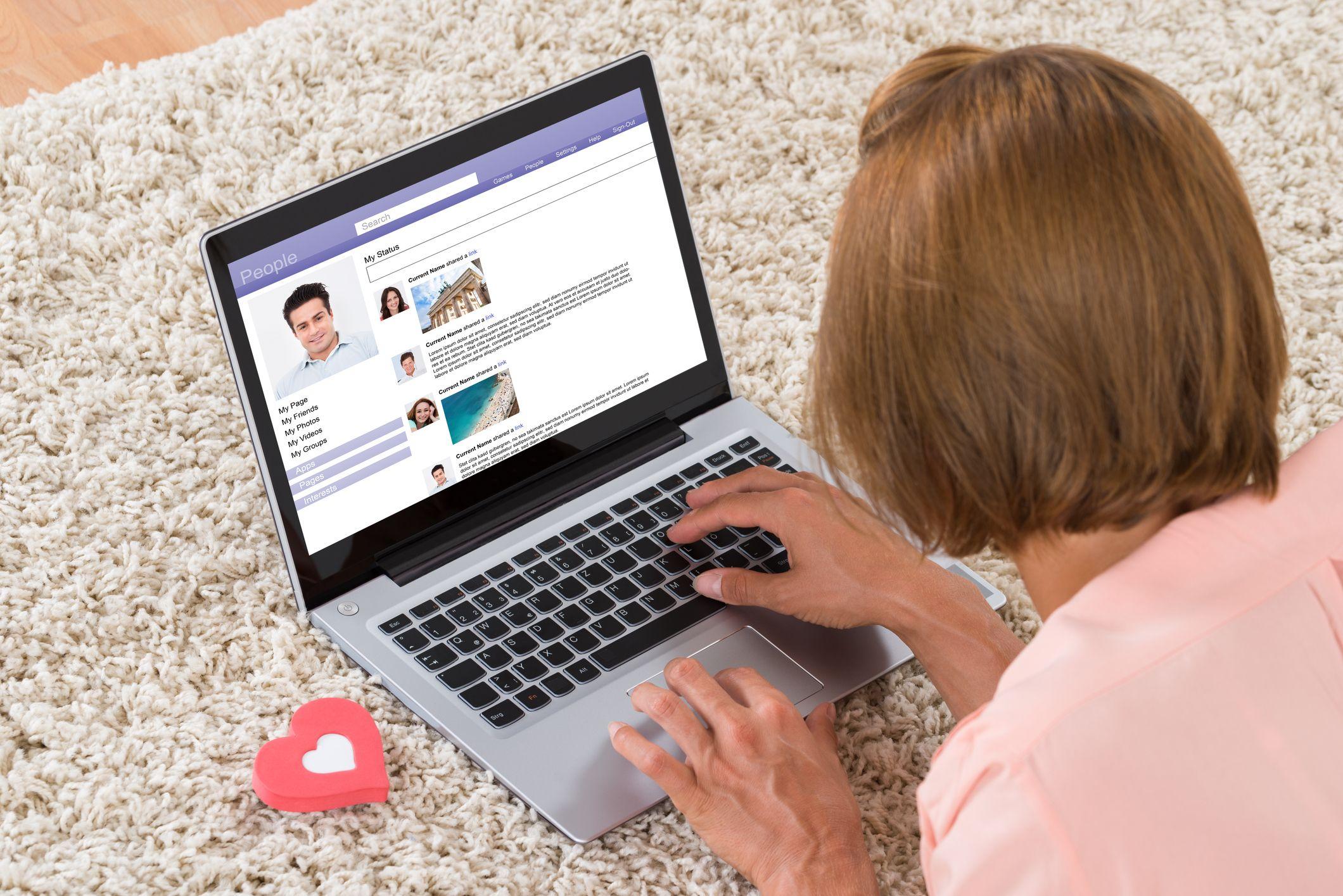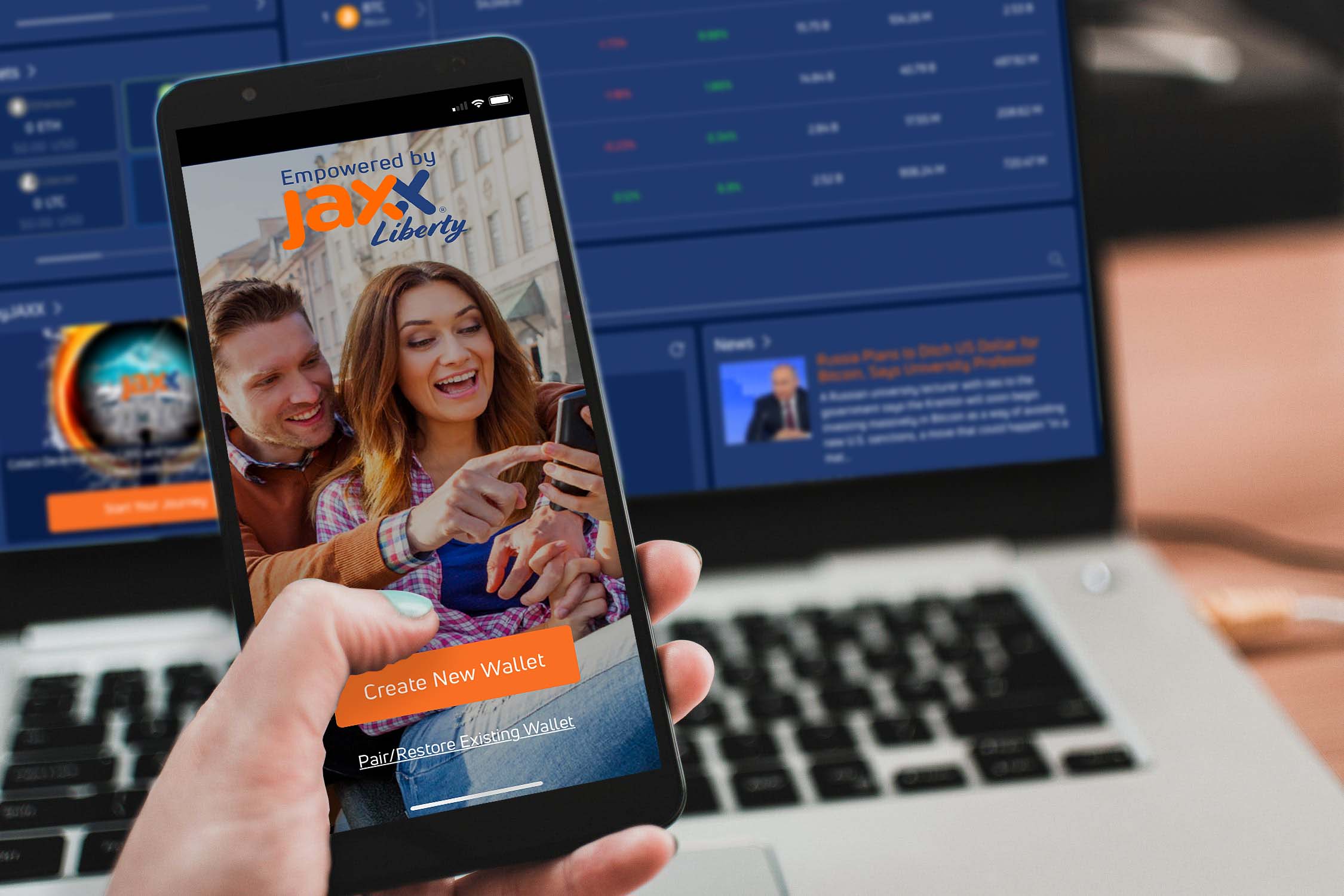В процессе работы с компьютером пользователи могут столкнуться с различными сбоями, которые нарушают привычный ритм работы. Одной из таких неполадок является ситуация, когда система выдает определенный код, указывающий на наличие проблемы. Это может быть связано как с программными, так и с аппаратными факторами, требующими внимания и корректного подхода к устранению.
Данный материал посвящен рассмотрению одной из распространенных трудностей, которая может возникнуть на устройствах под управлением последней версии ОС от Microsoft. Мы разберем основные причины возникновения подобного сбоя, а также предложим несколько эффективных методов для его устранения. Эти рекомендации помогут восстановить стабильность работы системы и избежать повторного появления проблемы.
Важно понимать, что подобные неполадки не всегда связаны с критическими сбоями. Часто они возникают из-за временных конфликтов, устаревших драйверов или некорректных настроек. В любом случае, своевременное и грамотное решение позволит вернуть устройство в рабочее состояние без потери данных или необходимости сложных манипуляций.
Способы устранения ошибки 0х000012f
При возникновении данной проблемы в операционной системе, существует несколько методов, которые могут помочь восстановить нормальную работу. Каждый из них направлен на выявление и устранение возможных причин сбоя, связанных с программным обеспечением или настройками системы.
Первый шаг – проверка целостности системных файлов. Для этого можно воспользоваться встроенными инструментами, которые сканируют и восстанавливают поврежденные компоненты. Это позволяет устранить возможные конфликты, вызванные нарушением структуры данных.
Если проблема сохраняется, стоит обратить внимание на обновления. Установка последних версий драйверов и патчей может устранить уязвимости, которые приводят к неполадкам. Рекомендуется проверить доступные обновления через официальные источники.
В некоторых случаях помогает откат к предыдущей точке восстановления. Этот метод позволяет вернуть состояние системы к моменту, когда сбои отсутствовали. Важно убедиться, что такая точка была создана заранее.
Если ни один из перечисленных способов не принес результата, можно попробовать выполнить чистую загрузку. Это поможет определить, связана ли проблема с конфликтом сторонних приложений или служб. Отключение лишних элементов позволит выявить источник неполадки.
Проверка системы на повреждения файлов
Со временем в работе операционной системы могут возникать сбои, связанные с нарушением целостности системных данных. Для выявления и устранения подобных проблем рекомендуется выполнить диагностику, которая поможет восстановить корректное функционирование.
Использование встроенных инструментов
Операционная система предоставляет стандартные средства для проверки и восстановления файлов. Эти инструменты позволяют просканировать важные компоненты и устранить обнаруженные неполадки.
- Запустите командную строку с правами администратора.
- Введите команду
sfc /scannowи нажмите Enter. - Дождитесь завершения процесса. Утилита автоматически проверит и восстановит поврежденные элементы.
Дополнительная проверка с помощью DISM
Если стандартная проверка не принесла результатов, можно воспользоваться более мощным инструментом – DISM. Он позволяет проверить образ системы и исправить возможные ошибки.
- Откройте командную строку с повышенными привилегиями.
- Введите команду
DISM /Online /Cleanup-Image /RestoreHealth. - Дождитесь завершения операции. Этот процесс может занять некоторое время.
После выполнения всех шагов перезагрузите устройство. Это поможет применить внесенные изменения и убедиться в устранении проблем.
Действия для восстановления работы Windows 10
При возникновении неполадок в работе операционной системы важно выполнить ряд шагов, которые помогут вернуть её к стабильному состоянию. Эти действия направлены на устранение возможных причин сбоев и восстановление корректного функционирования.
Начните с проверки целостности системных файлов. Для этого откройте командную строку с правами администратора и введите команду, которая просканирует и восстановит повреждённые элементы. Это может решить многие проблемы, связанные с некорректной работой.
Если проблема сохраняется, попробуйте выполнить восстановление системы. Используйте точку отката, созданную ранее, чтобы вернуть параметры к состоянию, когда всё работало стабильно. Этот метод особенно полезен, если неполадки появились после установки обновлений или сторонних программ.
В случае, когда предыдущие шаги не принесли результата, рассмотрите возможность обновления или переустановки операционной системы. Убедитесь, что все важные данные сохранены, и воспользуйтесь встроенными инструментами для выполнения этой процедуры.
Не забывайте проверять наличие актуальных драйверов для оборудования. Устаревшие или некорректные версии могут вызывать сбои. Загрузите последние обновления с официального сайта производителя вашего устройства.
Если ни один из предложенных методов не помог, обратитесь к специалистам. Профессиональная диагностика позволит выявить скрытые причины неполадок и устранить их.
Обновление драйверов и системных компонентов
Современные операционные системы требуют регулярного обновления программного обеспечения, обеспечивающего стабильную работу оборудования и приложений. Устаревшие версии драйверов или системных файлов могут вызывать неполадки, снижающие производительность. Своевременное обновление помогает устранить потенциальные проблемы и улучшить взаимодействие между аппаратными и программными компонентами.
Для обновления драйверов можно воспользоваться встроенными инструментами или сторонними решениями. Рассмотрим основные шаги:
| Метод | Описание |
|---|---|
| Центр обновлений | Автоматическая проверка и установка актуальных версий драйверов через системные настройки. |
| Диспетчер устройств | Ручной поиск обновлений для конкретного оборудования через встроенную утилиту. |
| Официальные сайты производителей | Загрузка последних версий драйверов с ресурсов разработчиков оборудования. |
Помимо драйверов, важно обновлять системные компоненты, такие как библиотеки и службы. Это можно сделать через Центр обновлений или с помощью специализированных утилит. Регулярное обновление помогает поддерживать стабильность и безопасность работы системы.