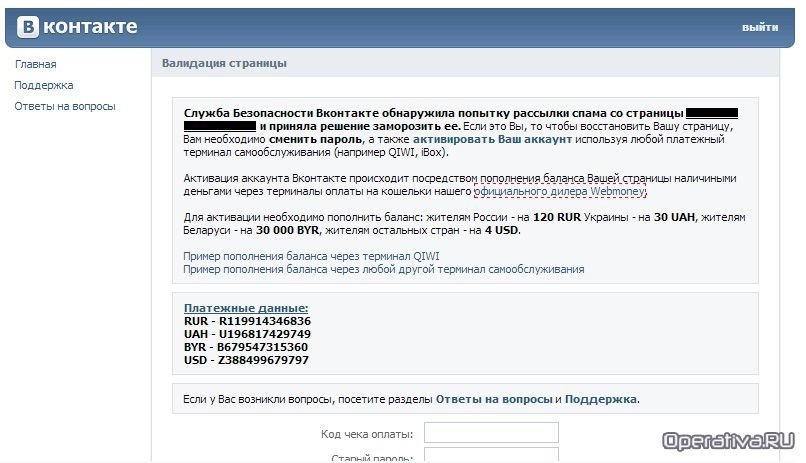В современном мире постоянные обновления программного обеспечения стали неотъемлемой частью нашей жизни. Однако, несмотря на их важность, процесс установки новых версий иногда может стать настоящим испытанием. Многие пользователи сталкиваются с неожиданными препятствиями, которые могут остановить обновление в самом разгаре. Один из таких препятствий – это когда система выдает сообщение, которое не позволяет продолжить процесс.
Если вы оказались в такой ситуации, не спешите паниковать. В большинстве случаев проблема имеет вполне конкретные причины и, что самое главное, решаемые. В этой статье мы рассмотрим одну из наиболее распространенных трудностей, с которой сталкиваются пользователи при попытке обновить свою операционную систему. Мы поговорим о том, почему эта проблема возникает и какие шаги можно предпринять для ее устранения.
Независимо от того, являетесь ли вы опытным пользователем или новичком, знание основных принципов устранения подобных проблем может сэкономить вам много времени и нервов. Поэтому, если вы столкнулись с подобной ситуацией, продолжайте читать, и мы поможем вам найти выход из сложившейся ситуации.
Решение ошибки 0x80070002 в Windows 10
В данном разделе мы рассмотрим несколько эффективных методов, которые помогут вам преодолеть трудности, возникающие во время процесса обновления операционной системы. Эти подходы охватывают различные аспекты системы и могут быть применены в зависимости от конкретной ситуации.
Проверка и восстановление файлов системы
Первым шагом к устранению проблемы является проверка целостности системных файлов. Это можно сделать с помощью встроенной утилиты командной строки.
- Откройте командную строку с правами администратора.
- Введите команду
sfc /scannowи нажмите Enter. - Дождитесь завершения процесса. Система автоматически заменит поврежденные файлы на исправные.
Очистка кэша обновлений
Иногда проблема может быть связана с поврежденными файлами обновлений, которые хранятся в кэше. Очистка кэша может помочь решить эту проблему.
- Откройте командную строку с правами администратора.
- Введите команду
net stop wuauservи нажмите Enter. - Перейдите в папку
C:\Windows\SoftwareDistributionи удалите все файлы и папки внутри. - Вернитесь в командную строку и введите
net start wuauserv, затем нажмите Enter.
Проверка и исправление реестра
Реестр Windows может содержать некорректные записи, которые мешают процессу обновления. Проверка и исправление реестра может помочь устранить эти проблемы.
- Откройте командную строку с правами администратора.
- Введите команду
reg add "HKLM\SOFTWARE\Policies\Microsoft\Windows\WindowsUpdate\AU" /v NoAutoUpdate /t REG_DWORD /d 0 /fи нажмите Enter. - Перезагрузите компьютер.
Проверка диска на ошибки
Повреждение файловой системы может привести к сбоям при обновлении. Проверка и исправление ошибок на диске поможет избежать этих проблем.
- Откройте командную строку с правами администратора.
- Введите команду
chkdsk C: /f /rи нажмите Enter. - Система предложит запустить проверку при следующей перезагрузке. Введите
Yи нажмите Enter. - Перезагрузите компьютер, чтобы начать процесс проверки.
После выполнения этих шагов, попробуйте повторить процесс обновления. Если проблема сохранится, обратитесь к следующим разделам статьи для дополнительных решений.
Альтернативные методы обновления системы
Если стандартный способ обновления не дает желаемого результата, стоит рассмотреть другие варианты. Эти методы могут помочь преодолеть препятствия и обеспечить плавное обновление операционной системы.
Использование средства обновления через командную строку
Одним из эффективных способов является применение инструмента обновления через командную строку. Этот метод позволяет управлять процессом обновления более гибко и может помочь в случаях, когда стандартные средства не работают.
Шаги:
- Откройте командную строку с правами администратора.
- Введите команду
wuauclt /updatenowи нажмите Enter. - Дождитесь завершения процесса обновления.
Обновление через установочный носитель
Если другие методы не помогают, можно попробовать обновить систему с помощью установочного носителя. Этот способ гарантирует, что все необходимые файлы будут доступны и процесс обновления пройдет без сбоев.
Шаги:
- Загрузите установочный носитель с официального сайта.
- Вставьте носитель в устройство и перезагрузите компьютер.
- Следуйте инструкциям на экране для завершения обновления.
Важно: Перед началом любого из этих методов рекомендуется создать резервную копию важных данных.