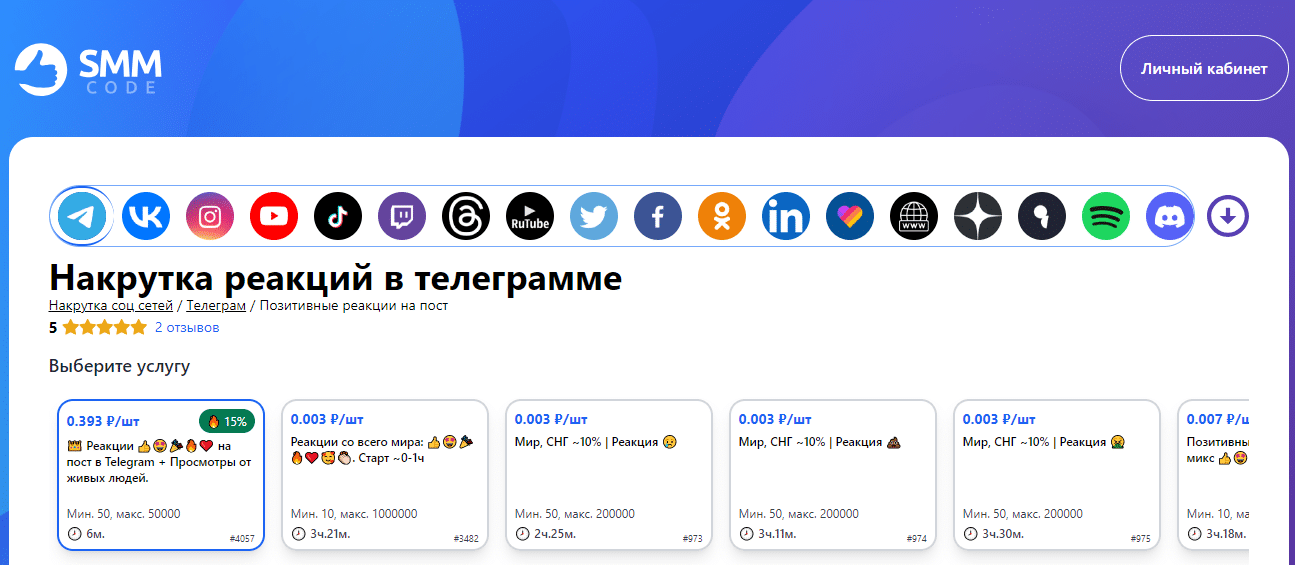Когда система пытается установить важные обновления, этот процесс не всегда проходит гладко. В некоторых случаях пользователи сталкиваются с неожиданными препятствиями, которые могут помешать успешному завершению обновления. Одной из таких проблем является сообщение, которое появляется на экране в момент попытки установки обновлений. Это сообщение может быть вызвано различными причинами, и его появление не всегда сразу понятно.
В данном разделе мы рассмотрим один из таких случаев и предложим несколько эффективных способов, которые помогут вам преодолеть этот барьер. Важно понимать, что даже если вы столкнулись с незнакомым сообщением, это не означает, что проблема неразрешима. Многие пользователи успешно справились с подобными трудностями, и вы тоже можете это сделать.
Мы подготовили для вас пошаговые инструкции, которые помогут вам проанализировать ситуацию и найти оптимальное решение. Не забывайте, что перед началом любых действий рекомендуется создать резервную копию важных данных. Это позволит вам чувствовать себя увереннее и избежать возможных потерь в случае непредвиденных обстоятельств.
Устранение ошибки 0х80240037 в Windows 7
В данном разделе мы рассмотрим несколько методов, которые помогут вам решить проблему, связанную с невозможностью обновления операционной системы. Эти методы включают в себя проверку и восстановление системных файлов, изменение настроек служб обновлений, а также использование сторонних инструментов для диагностики и устранения неполадок.
Проверка и восстановление системных файлов
Первым шагом в устранении проблемы является проверка целостности системных файлов и их восстановление при необходимости. Это можно сделать с помощью встроенной утилиты командной строки.
- Откройте командную строку с правами администратора.
- Введите команду
sfc /scannowи нажмите Enter. - Дождитесь завершения процесса. Система автоматически заменит поврежденные файлы на исправные.
Изменение настроек служб обновлений
Иногда проблема может быть связана с неправильными настройками служб обновлений. Следующие шаги помогут вам изменить эти настройки и восстановить нормальную работу механизма обновлений.
- Откройте «Службы» через командную строку или через «Выполнить» (введите
services.msc). - Найдите службу «Центр обновления Windows» и убедитесь, что она запущена.
- Если служба не запущена, запустите её и установите тип запуска на «Автоматически».
Использование сторонних инструментов
Если предыдущие методы не помогли, можно воспользоваться сторонними инструментами для диагностики и устранения проблем с обновлениями. Одним из таких инструментов является «Windows Update Troubleshooter».
- Скачайте и запустите «Windows Update Troubleshooter» с официального сайта Microsoft.
- Следуйте инструкциям на экране для диагностики и устранения проблем.
После выполнения этих шагов проблема с обновлением операционной системы должна быть решена. Если проблема сохраняется, рекомендуется обратиться к специалисту для дальнейшей диагностики.
Альтернативные методы решения проблемы
В случае, если стандартные подходы не приносят желаемого результата, стоит обратить внимание на другие способы устранения возникшей ситуации. Эти методы могут быть не столь очевидны, но они могут оказаться эффективными в сложных случаях.
Проверка и восстановление системных файлов
Иногда причиной неработоспособности может быть повреждение системных файлов. Для решения этой проблемы можно воспользоваться встроенным инструментом операционной системы.
- Откройте командную строку с правами администратора.
- Введите команду
sfc /scannowи нажмите Enter. - Система начнет сканирование и автоматическое восстановление поврежденных файлов.
Изменение настроек службы обновлений
В некоторых случаях проблема может быть связана с неправильными настройками службы обновлений. Следующие шаги помогут изменить эти настройки и восстановить нормальную работу.
- Откройте «Службы» через командную строку или «Панель управления».
- Найдите службу «Центр обновления Windows» и дважды щелкните по ней.
- Измените тип запуска на «Автоматически» и нажмите «Применить».
- Запустите службу и проверьте, решена ли проблема.
Эти альтернативные методы могут помочь в ситуациях, когда стандартные решения не работают, и позволят вернуть систему в рабочее состояние.