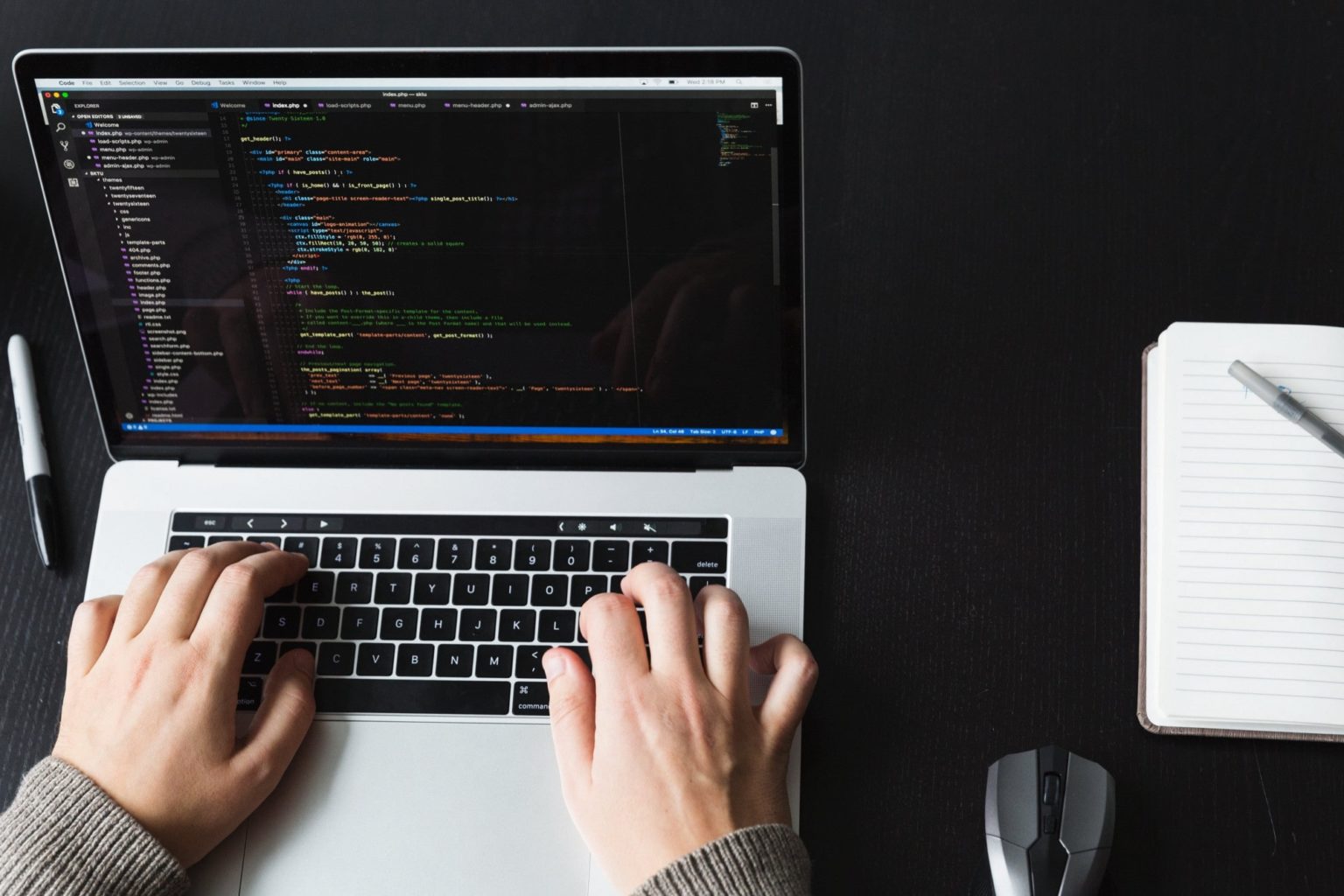В мире цифровых технологий, где каждый пользователь сталкивается с множеством вызовов, одним из наиболее неприятных явлений являются системные сбои. Эти сбои могут проявляться в самых неожиданных моментах, нарушая плавный ход работы и вызывая чувство беспомощности. Однако, несмотря на их внезапность и сложность, существуют эффективные методы борьбы с такими проблемами.
В данном разделе мы рассмотрим один из таких критических сбоев, который может возникнуть в процессе эксплуатации определенной операционной системы. Этот сбой, хотя и выглядит пугающе, на самом деле имеет несколько простых и доступных решений. Мы подробно разберем каждый из этих методов, чтобы вы могли вернуть свою систему к нормальной работе без лишних усилий.
Важно понимать, что даже в современном мире высоких технологий, нет такой системы, которая была бы абсолютно безошибочной. Однако, обладая знаниями о том, как действовать в подобных ситуациях, вы сможете значительно сократить время простоя и избежать потери важных данных. Наша цель – предоставить вам инструменты, необходимые для самостоятельного устранения этого неприятного сбоя.
Решение ошибки 0xc0000011b в Windows 10
Проверка и восстановление системных файлов: Запустите команду sfc /scannow в командной строке с правами администратора. Эта команда автоматически проверит и восстановит поврежденные файлы, если таковые будут обнаружены.
Обновление драйверов: Несоответствие драйверов оборудования может привести к сбоям при загрузке. Используйте встроенные инструменты операционной системы для обновления драйверов или обратитесь к официальным сайтам производителей оборудования.
Проверка настроек загрузки: Иногда проблема может быть связана с неправильными настройками загрузки. Воспользуйтесь утилитой Bootrec для восстановления загрузчика и проверки корректности настроек разделов диска.
Если вышеуказанные методы не помогли, возможно, потребуется более глубокое вмешательство, такое как восстановление системы до предыдущего рабочего состояния или переустановка операционной системы.
Обновление системы и установка драйверов
Обновление программного обеспечения
Для поддержания стабильности и безопасности системы необходимо регулярно проверять наличие и устанавливать доступные обновления. Это поможет устранить известные уязвимости и улучшить общую производительность.
- Откройте меню «Параметры» и перейдите в раздел «Обновление и безопасность».
- Нажмите на кнопку «Проверить наличие обновлений».
- Если обновления доступны, нажмите «Скачать и установить».
- После завершения установки перезагрузите устройство.
Установка драйверов
Драйверы играют ключевую роль в обеспечении правильной работы аппаратных компонентов. Установка последних версий драйверов может решить множество проблем, связанных с нестабильной работой системы.
- Определите производителя и модель вашего оборудования (например, видеокарты, звуковой карты).
- Перейдите на официальный сайт производителя и найдите раздел поддержки.
- Скачайте последнюю версию драйвера, соответствующую вашему оборудованию.
- Установите драйвер, следуя инструкциям на экране.
- После установки перезагрузите устройство.
Выполнение этих шагов поможет обеспечить оптимальную работу вашей системы и устранить многие проблемы, связанные с несовместимостью или устаревшим программным обеспечением.