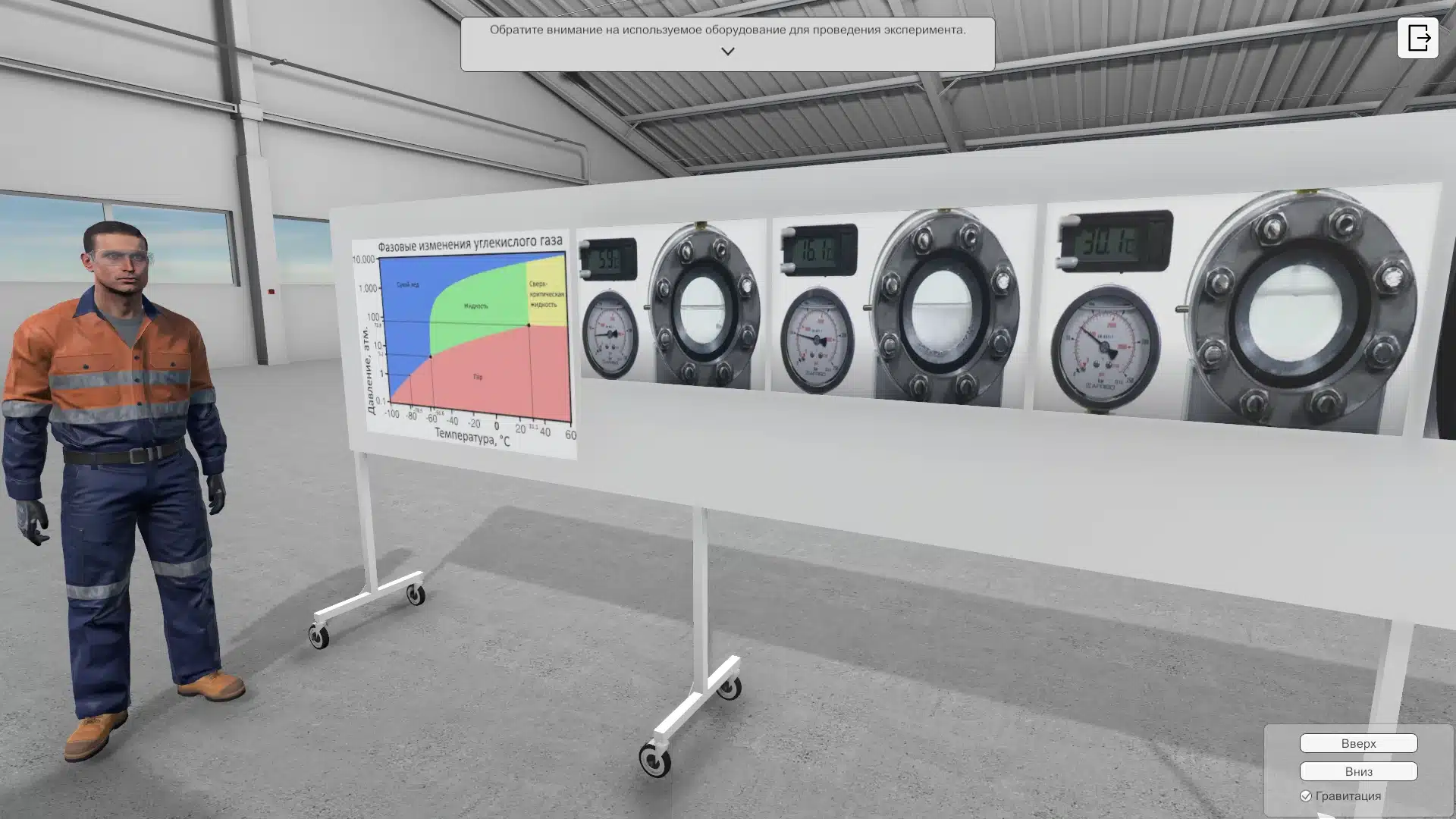В процессе эксплуатации любой современной операционной системы пользователи могут столкнуться с различными сложностями. Одной из таких сложностей является ситуация, когда система не может корректно запуститься или выполнить определенные операции. Это может проявляться в виде сообщений, которые требуют немедленного внимания и решения.
Одним из наиболее распространенных сценариев является момент, когда система блокирует доступ к определенным ресурсам или функциям. Это может быть вызвано множеством факторов, начиная от некорректной работы программного обеспечения и заканчивая проблемами с аппаратной частью. В таких случаях пользователю необходимо провести диагностику и принять меры по восстановлению нормальной работы системы.
В данном разделе мы рассмотрим один из таких сценариев, когда система выдает сообщение о блокировке доступа. Мы разберем возможные причины этой ситуации и предложим эффективные методы решения проблемы. Важно понимать, что каждая ситуация уникальна, и решение может зависеть от конкретных обстоятельств. Однако, с помощью наших рекомендаций, вы сможете значительно упростить процесс поиска и устранения неисправностей.
Решение ошибки 0xc0000022 в Windows 10
В данном разделе мы рассмотрим несколько эффективных методов, которые помогут вам справиться с неожиданным сбоем системы. Эти подходы позволят вам восстановить нормальную работу операционной системы и избежать потери данных.
Проверка и восстановление системных файлов
Первым шагом в устранении проблемы является проверка целостности системных файлов. Для этого можно использовать встроенный инструмент операционной системы. Следуйте инструкциям ниже:
1. Откройте командную строку с правами администратора.
2. Введите команду: sfc /scannow
3. Дождитесь завершения процесса. Система автоматически заменит поврежденные файлы на исправные.
Восстановление системы до предыдущего состояния
Если предыдущий метод не помог, можно попробовать вернуть систему к состоянию, когда она работала стабильно. Этот метод позволяет откатить изменения, которые могли привести к сбою.
1. Откройте раздел «Восстановление системы» через панель управления.
2. Выберите точку восстановления, которая была создана до возникновения проблемы.
3. Следуйте инструкциям на экране. Система перезагрузится и вернется к выбранному состоянию.
Важно: Перед началом любого из методов рекомендуется создать резервную копию важных данных, чтобы избежать их потери в случае непредвиденных обстоятельств.
Обновление системы и драйверов
Для начала рекомендуется проверить наличие доступных обновлений для операционной системы. Это можно сделать через настройки системы, где обычно есть раздел, посвященный обновлениям. Следующим шагом является обновление драйверов устройств. Старые или несовместимые драйверы могут вызывать проблемы с работой оборудования, что в свою очередь может привести к нестабильности системы.
Для удобства, ниже представлена таблица с основными шагами и рекомендациями по обновлению системы и драйверов:
| Шаг | Действие | Рекомендации |
|---|---|---|
| 1 | Проверка наличия обновлений ОС | Регулярно проверять и устанавливать обновления |
| 2 | Обновление драйверов устройств | Использовать официальные источники или программы для автоматического обновления |
| 3 | Перезагрузка системы | После обновлений обязательно перезагрузить компьютер |
| 4 | Проверка совместимости | Убедиться, что все устройства работают корректно после обновлений |
Следуя этим рекомендациям, можно значительно повысить стабильность и производительность компьютерной системы.
Восстановление системы через командную строку
Для начала необходимо запустить командную строку с правами администратора. Это можно сделать через меню «Пуск», найдя приложение «Командная строка» и запустив его с помощью контекстного меню, выбрав пункт «Запуск от имени администратора». После запуска командной строки можно приступить к выполнению ряда команд, которые помогут восстановить систему.
Одной из основных команд является sfc /scannow. Эта команда запускает системный файловый чекер, который проверяет и восстанавливает поврежденные системные файлы. После запуска команды система начнет сканирование и, при обнаружении ошибок, попытается их исправить. Этот процесс может занять некоторое время, поэтому рекомендуется дождаться его завершения.
Если команда sfc /scannow не принесла желаемого результата, можно попробовать использовать команду DISM /Online /Cleanup-Image /RestoreHealth. Эта команда использует образ системы для восстановления поврежденных компонентов. Она также может занять некоторое время, но если проблема связана с повреждением системных компонентов, этот метод может быть эффективным.
После выполнения этих команд рекомендуется перезагрузить компьютер и проверить, была ли устранена проблема. Если система все еще не работает должным образом, возможно, потребуется более радикальные меры, такие как восстановление системы до предыдущей точки восстановления или переустановка операционной системы.
Важно помнить, что использование командной строки требует осторожности, так как неправильное использование команд может привести к еще большим проблемам. Рекомендуется делать резервные копии важных данных перед выполнением любых действий, связанных с восстановлением системы.