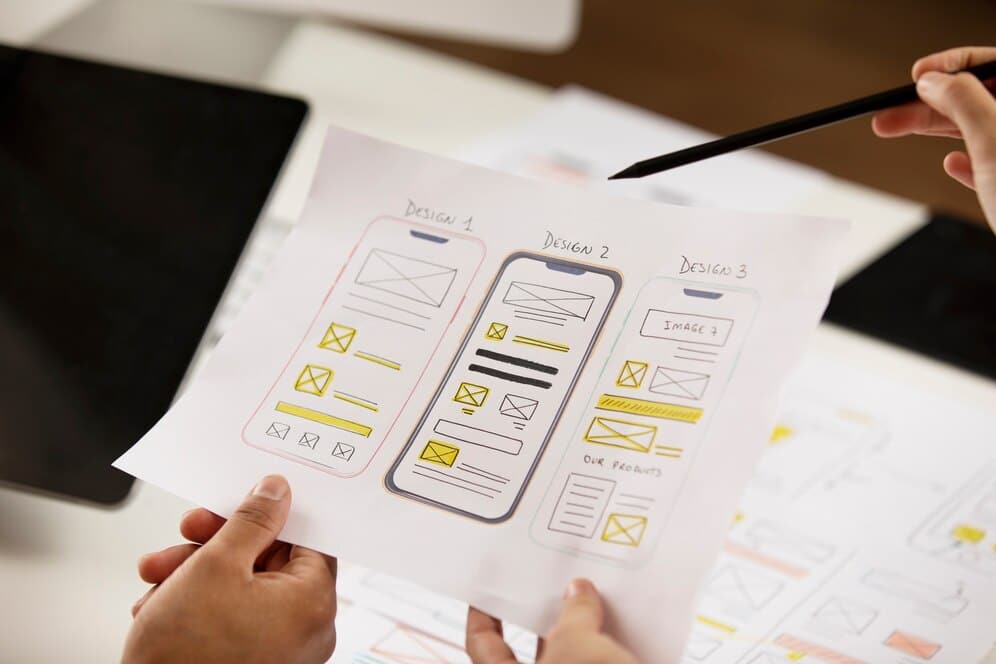В процессе эксплуатации компьютера пользователи могут столкнуться с ситуацией, когда операционная система не запускается должным образом. Это может быть вызвано различными факторами, включая повреждение системных файлов, некорректные настройки или сбои в работе оборудования. Такие ситуации требуют внимательного подхода и понимания возможных причин.
В данной статье рассмотрены основные шаги, которые помогут восстановить работоспособность системы. Мы разберем возможные причины возникновения неполадок и предложим эффективные методы их устранения. Эти рекомендации будут полезны как для опытных пользователей, так и для тех, кто только начинает знакомиться с тонкостями настройки компьютера.
Для успешного решения проблемы важно следовать предложенным инструкциям и учитывать особенности конкретной ситуации. Внимательное выполнение каждого шага позволит минимизировать риски и вернуть систему в стабильное состояние.
Причины возникновения ошибки 0xc0000906
Сбой, связанный с данным кодом, может быть вызван различными факторами, которые нарушают нормальную работу системы. Часто это связано с проблемами в настройках, повреждением важных файлов или конфликтами между компонентами. Понимание основных источников неполадок поможет определить оптимальный способ устранения.
Одной из распространённых причин является некорректное обновление программного обеспечения. В процессе установки новых версий или патчей могут возникать конфликты, приводящие к нарушению целостности системных данных. Это особенно актуально, если обновление было прервано или выполнено с ошибками.
Другой возможный источник – повреждение реестра. Неправильные записи или удаление ключей могут вызвать сбои в работе загрузчика, что приводит к невозможности корректного запуска. Такие ситуации часто возникают после удаления программ или вирусных атак.
Также проблема может быть связана с аппаратными неисправностями. Например, повреждение жёсткого диска или оперативной памяти способно вызвать нарушения в чтении или записи данных, что приводит к сбоям. В редких случаях виной могут быть несовместимые драйверы или устаревшие версии BIOS.
Наконец, вмешательство сторонних приложений или вирусов может нарушить работу системных процессов. Вредоносное программное обеспечение способно изменять важные параметры, что приводит к невозможности загрузки.
Способы устранения сбоя в Windows 10
При возникновении неполадок в работе системы важно действовать последовательно и использовать проверенные методы для восстановления стабильности. В данном разделе рассмотрены основные подходы, которые помогут вернуть работоспособность операционной среды и устранить возникшие проблемы.
Первый шаг – проверка целостности системных файлов. Для этого можно воспользоваться встроенными инструментами, которые сканируют и восстанавливают поврежденные компоненты. Это позволяет устранить возможные конфликты и восстановить корректное функционирование.
Следующий этап – анализ состояния диска. Использование специализированных утилит поможет выявить и устранить поврежденные сектора, а также освободить место для корректной работы системы. Регулярное обслуживание накопителя предотвращает множество проблем.
Если неполадки сохраняются, стоит рассмотреть возможность отката к предыдущей точке восстановления. Это позволяет вернуть состояние системы к моменту, когда она работала стабильно, без потери важных данных.
В случаях, когда стандартные методы не дают результата, может потребоваться переустановка операционной среды. Предварительно рекомендуется создать резервную копию важных файлов, чтобы избежать их потери.
Использование этих подходов поможет восстановить стабильность системы и предотвратить повторное возникновение неполадок.
Как восстановить систему после ошибки
В случае возникновения неполадок, которые препятствуют нормальной работе операционной системы, важно знать, как вернуть её в рабочее состояние. Существует несколько способов восстановления, которые помогут устранить возникшие проблемы и вернуть стабильность.
Использование точки восстановления
Один из наиболее эффективных методов – применение ранее созданной точки восстановления. Этот способ позволяет откатить состояние системы до момента, когда она функционировала корректно. Для этого необходимо зайти в раздел восстановления, выбрать подходящую точку и подтвердить запуск процесса. После завершения все изменения, внесённые после создания точки, будут отменены.
Загрузка в безопасном режиме
Если стандартный запуск невозможен, рекомендуется воспользоваться безопасным режимом. В этом состоянии загружаются только основные компоненты, что позволяет устранить конфликты и выполнить необходимые действия для возврата к нормальной работе. Для активации безопасного режима потребуется перезагрузить устройство и выбрать соответствующий пункт в меню загрузки.
Эти методы помогут вернуть стабильность и устранить неполадки, мешающие корректной работе системы.
Практические шаги для решения проблемы
Для устранения возникшей неполадки можно воспользоваться несколькими проверенными методами. Ниже приведены последовательные действия, которые помогут восстановить корректную работу системы. Выполняйте их в указанном порядке, чтобы минимизировать вероятность повторного появления сбоя.
1. Проверка целостности системных файлов
Одной из возможных причин неисправности может быть повреждение важных компонентов. Для их восстановления выполните следующие шаги:
- Откройте командную строку с правами администратора.
- Введите команду
sfc /scannowи нажмите Enter. - Дождитесь завершения процесса и перезагрузите устройство.
2. Обновление драйверов и программного обеспечения
Устаревшие драйверы или приложения могут вызывать конфликты. Для их обновления:
- Перейдите в раздел «Диспетчер устройств».
- Найдите оборудование с устаревшими драйверами (отмечены желтым значком).
- Щелкните правой кнопкой мыши и выберите «Обновить драйвер».
- Проверьте наличие обновлений для установленных программ через их настройки.
Если проблема сохраняется, попробуйте выполнить восстановление системы до предыдущего состояния, когда сбой не наблюдался. Для этого:
- Откройте «Панель управления» и выберите «Восстановление».
- Запустите инструмент «Восстановление системы».
- Выберите точку восстановления и следуйте инструкциям на экране.
Эти действия помогут устранить неполадку и вернуть стабильную работу устройства. Если проблема не решена, рекомендуется обратиться к специалистам для более глубокого анализа.