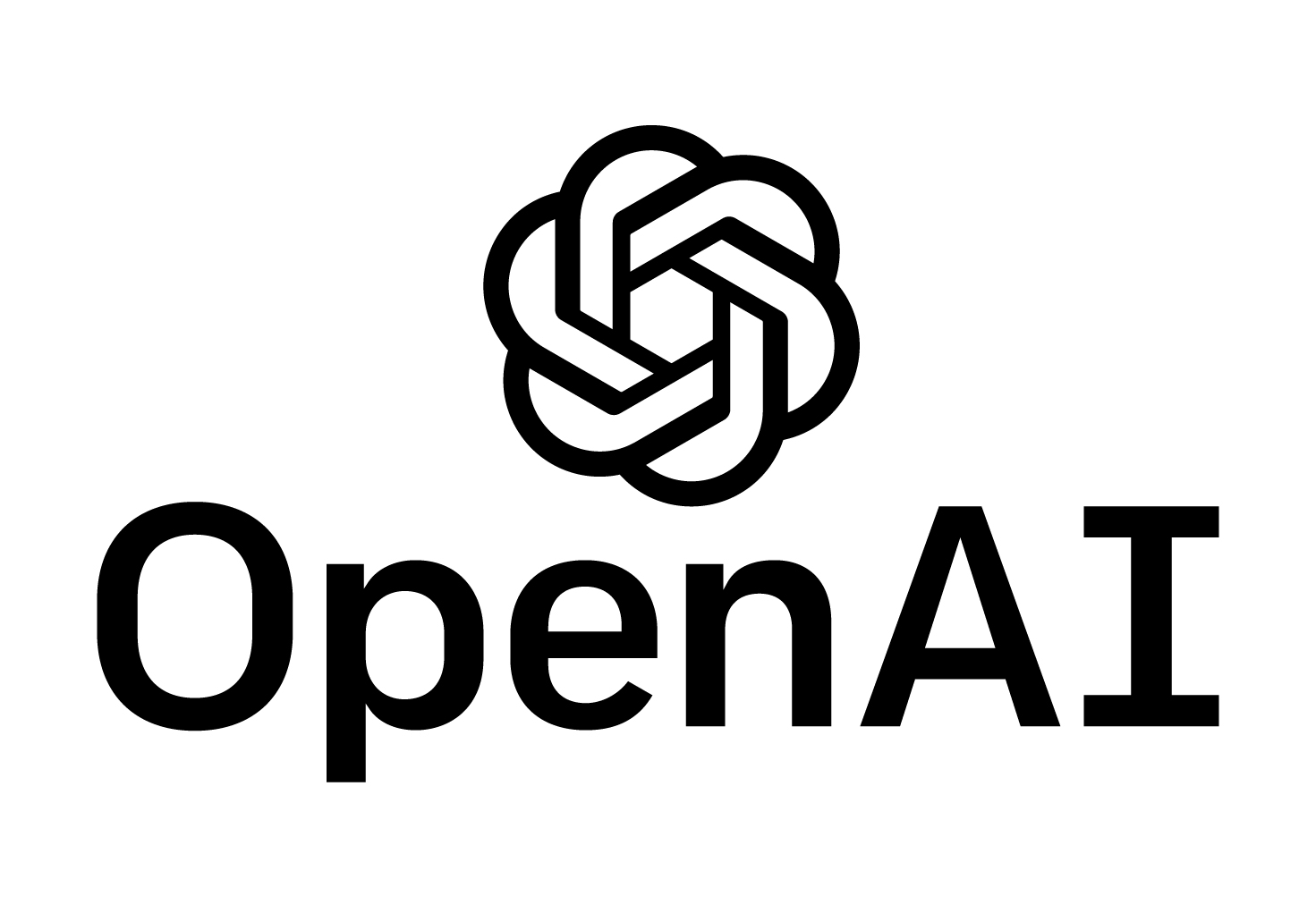Одной из распространённых ситуаций является появление сообщения, указывающего на невозможность выполнения операции. Это может быть связано с некорректными параметрами, устаревшими драйверами или конфликтами в программном обеспечении. Для решения подобных вопросов требуется внимательный анализ и выполнение определённых действий.
В данной статье рассмотрены основные причины возникновения подобных сложностей, а также предложены эффективные способы их устранения. Следуя рекомендациям, вы сможете быстро восстановить работоспособность устройства и продолжить выполнение задач без дополнительных задержек.
Причины появления ошибки 4005
Сложности с функционированием печатающего устройства могут возникать по различным причинам, связанным как с программными, так и аппаратными аспектами. В данном разделе рассмотрим основные факторы, которые способны привести к сбою в работе оборудования.
Одной из распространённых причин является некорректная настройка драйверов. Устаревшие или повреждённые версии программного обеспечения могут препятствовать нормальному взаимодействию между системой и устройством.
Другой возможный источник проблемы – конфликт настроек в операционной среде. Неправильно заданные параметры или сбои в конфигурации могут вызывать неполадки при попытке выполнить задачу печати.
Также стоит обратить внимание на состояние подключения. Повреждённые кабели, нестабильное соединение по сети или неправильно выбранный порт могут стать причиной сбоев.
Кроме того, проблемы могут быть связаны с внутренними процессами системы. Например, сбои в работе служб, отвечающих за обработку заданий, или блокировка антивирусным ПО.
Наконец, аппаратные неисправности самого устройства, такие как замятие бумаги, низкий уровень чернил или тонера, также способны привести к невозможности выполнения задач.
Как устранить сбой принтера в Windows 10
Столкнувшись с неполадками в работе печатающего устройства, важно последовательно проверить возможные причины и устранить их. В данном разделе рассмотрены основные шаги, которые помогут восстановить корректное функционирование оборудования.
Начните с проверки подключения устройства к компьютеру. Убедитесь, что кабели надежно соединены, а беспроводное соединение активно. Если проблема сохраняется, перезагрузите технику и обновите драйверы через диспетчер устройств.
Если оборудование по-прежнему не работает, проверьте настройки печати. Убедитесь, что выбрано правильное устройство по умолчанию, а очередь заданий не содержит зависших процессов. Очистите очередь и попробуйте отправить документ снова.
В случае, если предыдущие шаги не помогли, воспользуйтесь встроенным средством устранения неполадок. Оно автоматически просканирует систему и предложит возможные решения. Также можно временно отключить антивирусное ПО, чтобы исключить его влияние на процесс печати.
Если проблема не решена, попробуйте удалить устройство из системы и установить его заново. Это поможет сбросить настройки и устранить возможные конфликты. После переустановки проверьте работоспособность оборудования.
Проверка настроек печати
Основные параметры для проверки
- Убедитесь, что выбранное устройство активно и готово к использованию.
- Проверьте, правильно ли указан размер бумаги и ее тип в настройках.
- Убедитесь, что выбранный режим (цветной или монохромный) соответствует вашим задачам.
Дополнительные рекомендации
- Откройте раздел с параметрами и проверьте, нет ли конфликтующих опций.
- Попробуйте сбросить настройки до стандартных значений, если были внесены изменения.
- Убедитесь, что драйверы устройства обновлены и поддерживают текущую версию программного обеспечения.
Эти действия помогут устранить возможные неполадки и обеспечить стабильную работу устройства.
Обновление драйверов для решения проблемы
Для начала откройте «Диспетчер устройств» через поиск в системе. Найдите раздел, связанный с вашим оборудованием, и выберите пункт «Обновить драйвер». Система предложит автоматический поиск обновлений или возможность загрузить их вручную с официального сайта производителя.
Если автоматическое обновление не принесло результатов, рекомендуется удалить текущий драйвер, а затем установить его заново. Это поможет избавиться от возможных конфликтов и ошибок в настройках.
После завершения процесса перезагрузите компьютер, чтобы изменения вступили в силу. Проверьте, устранена ли проблема. Если сбои продолжаются, убедитесь, что используемая версия драйвера совместима с вашей операционной системой.