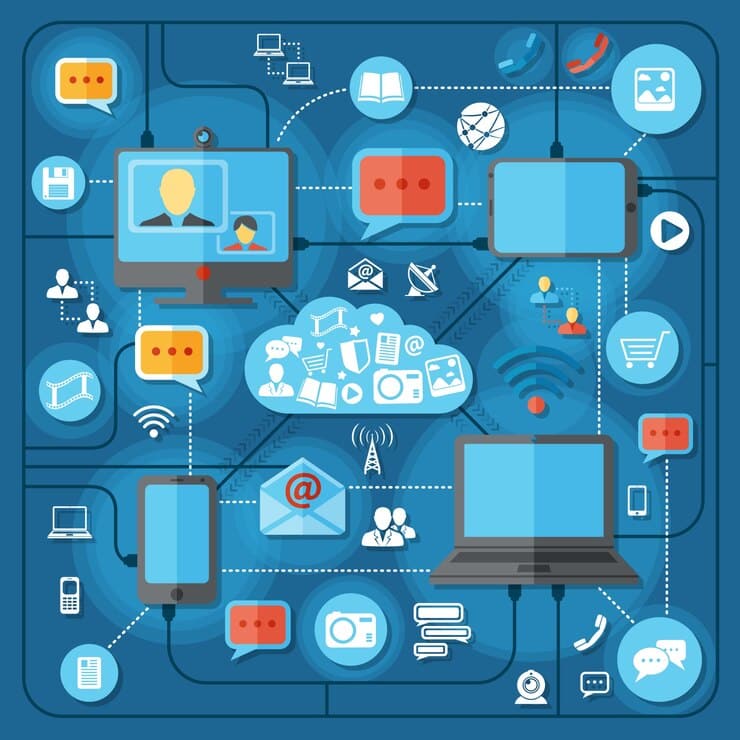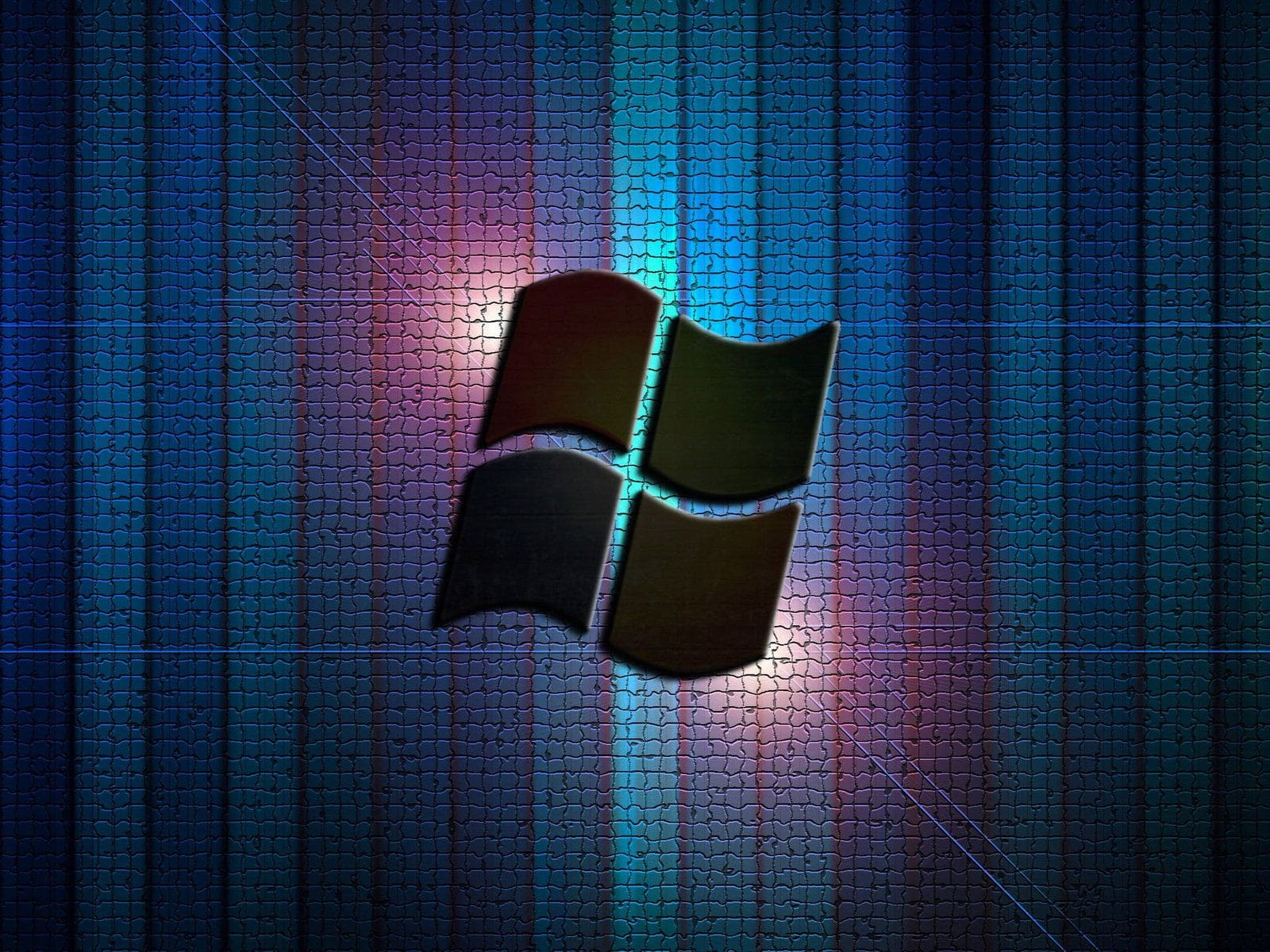В процессе работы с компьютером пользователи могут столкнуться с ситуацией, когда привычная функциональность графической оболочки перестает работать корректно. Это может проявляться в виде неожиданных сбоев, замедления работы или полного прекращения отклика интерфейса. Такие неполадки способны существенно затруднить выполнение повседневных задач и требуют внимательного подхода к их устранению.
Данная статья посвящена рассмотрению возможных причин возникновения подобных трудностей и предлагает ряд практических рекомендаций для их решения. Мы рассмотрим как базовые методы, так и более сложные подходы, которые помогут восстановить стабильность работы системы. Важно понимать, что многие из описанных шагов могут быть выполнены даже без глубоких технических знаний.
Если вы столкнулись с неожиданным прекращением работы графической оболочки, не стоит паниковать. В большинстве случаев проблема решается с помощью стандартных инструментов операционной системы. Далее мы подробно разберем, какие действия можно предпринять для восстановления нормальной функциональности и предотвращения повторного возникновения подобных ситуаций.
Способы восстановления работы explorer.exe
Если графическая оболочка операционной системы перестала корректно функционировать, это может привести к неудобствам в работе. В данном разделе рассмотрены методы, которые помогут вернуть стабильность интерфейса и устранить возникшие неполадки.
Перезапуск процесса
Один из самых простых способов – завершить текущий процесс и запустить его заново. Для этого откройте диспетчер задач, найдите соответствующий элемент, завершите его, а затем создайте новую задачу с указанием пути к нужному файлу.
Проверка целостности системных файлов
Используйте встроенную утилиту для сканирования и восстановления поврежденных компонентов. Запустите командную строку с правами администратора и выполните команду, которая проверит целостность и автоматически заменит проблемные элементы.
Обновление драйверов и системы
Устаревшие драйверы или отсутствие актуальных обновлений могут вызывать сбои. Проверьте наличие новых версий программного обеспечения через центр обновлений и установите их, если это необходимо.
Отключение сторонних расширений
Некоторые дополнительные модули могут конфликтовать с основными процессами. Попробуйте временно отключить все нестандартные надстройки и плагины, чтобы убедиться, что они не являются причиной неполадок.
Восстановление системы
Если проблема возникла недавно, воспользуйтесь точкой восстановления. Это позволит откатить настройки до состояния, когда все работало стабильно, без потери личных данных.
Применение этих методов поможет восстановить нормальную работу графической оболочки и вернуть удобство взаимодействия с интерфейсом.
Проверка системы на вирусы и ошибки
Работа операционной среды может нарушаться из-за вредоносных программ или сбоев в файловой структуре. Регулярная диагностика помогает выявить и устранить потенциальные угрозы, а также восстановить корректное функционирование компонентов.
Сканирование на наличие вредоносного ПО
Используйте встроенные или сторонние антивирусные инструменты для поиска и удаления нежелательных элементов. Убедитесь, что базы данных антивируса обновлены до последней версии, чтобы обеспечить максимальную защиту. После завершения проверки выполните очистку системы от обнаруженных угроз.
Анализ целостности системных файлов
Для проверки состояния файлов запустите специальную утилиту, которая автоматически обнаружит и восстановит поврежденные элементы. Это поможет устранить возможные неполадки, связанные с нарушением целостности данных, и улучшит стабильность работы.
Решения для устранения сбоев проводника
Сбои в работе системного интерфейса могут вызывать неудобства и замедлять выполнение задач. В данном разделе рассмотрены эффективные методы, которые помогут восстановить стабильность и функциональность оболочки.
- Перезапуск интерфейса: Используйте диспетчер задач для завершения текущего процесса и его повторного запуска. Это часто помогает устранить временные неполадки.
- Проверка целостности системных файлов: Запустите встроенную утилиту для сканирования и восстановления повреждённых компонентов. Это может решить проблему, связанную с нарушением структуры данных.
- Обновление драйверов: Убедитесь, что все драйверы устройств актуальны. Устаревшие версии могут вызывать конфликты и приводить к нестабильной работе.
- Отключение сторонних расширений: Некоторые дополнительные модули могут конфликтовать с системой. Попробуйте временно отключить их для диагностики.
- Сканирование на наличие вредоносного ПО: Используйте антивирусные программы для проверки системы. Вирусы и другие угрозы могут нарушать работу интерфейса.
- Создание новой учётной записи: Если проблема сохраняется, попробуйте создать новый профиль пользователя. Это поможет исключить влияние повреждённых настроек.
Эти шаги позволят восстановить нормальное функционирование интерфейса и избежать повторных сбоев. Если проблема не решена, рекомендуется обратиться к дополнительным источникам или специалистам.
Восстановление системных файлов Windows 10
Со временем важные компоненты операционной системы могут повреждаться или терять целостность, что приводит к нестабильной работе. Для решения подобных проблем существуют встроенные инструменты, позволяющие проверить и восстановить поврежденные элементы.
Одним из эффективных способов является использование команды SFC (System File Checker). Этот инструмент сканирует защищенные файлы и заменяет их на оригинальные версии, если обнаружены нарушения. Для запуска проверки откройте командную строку с правами администратора и введите команду sfc /scannow. Процесс может занять некоторое время, после чего система сообщит о результатах.
Если SFC не справляется с задачей, можно воспользоваться утилитой DISM (Deployment Imaging Service and Management). Она позволяет восстановить образ системы, что особенно полезно при серьезных повреждениях. Для этого выполните команду DISM /Online /Cleanup-Image /RestoreHealth в командной строке с повышенными привилегиями.
После завершения всех процедур рекомендуется перезагрузить устройство, чтобы изменения вступили в силу. Эти методы помогут вернуть стабильность и работоспособность вашей системы.