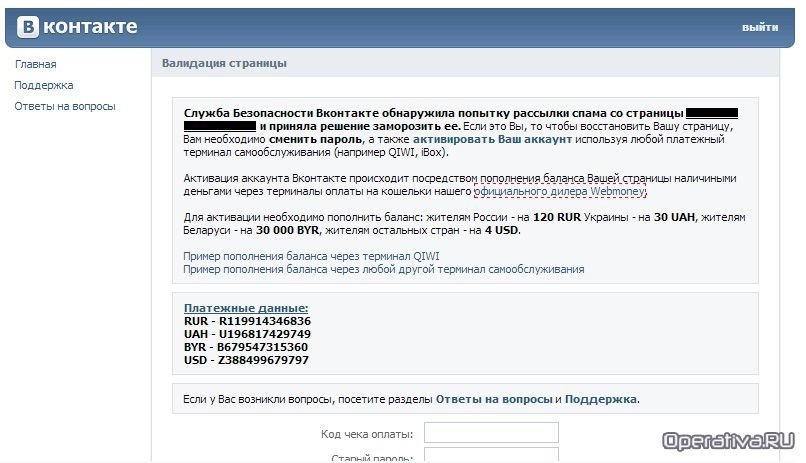Современные операционные платформы регулярно получают новые версии, которые призваны улучшить функциональность и повысить стабильность работы. Однако иногда пользователи сталкиваются с ситуациями, когда привычные процессы начинают работать некорректно. Это может проявляться в виде замедления работы, неожиданных сбоев или невозможности запуска определенных приложений.
В таких случаях важно понимать, что подобные трудности могут быть связаны с изменениями в структуре системы или конфликтами между старыми и новыми компонентами. Игнорирование этих симптомов может привести к усугублению ситуации, поэтому важно своевременно разобраться в причинах и найти подходящее решение.
В данной статье мы рассмотрим основные сценарии, которые могут возникнуть при переходе на актуальную версию платформы, а также предложим рекомендации по устранению возможных неполадок. Понимание этих аспектов поможет вам восстановить нормальную работу устройства и избежать повторения подобных ситуаций в будущем.
Как исправить сбой после обновления Windows 10
Иногда после установки новой версии операционной системы могут возникать неполадки, которые мешают нормальной работе устройства. В таких случаях важно знать, как быстро устранить проблему и восстановить функциональность. Ниже приведены основные способы решения подобных ситуаций.
1. Восстановление системы. Если недавно были внесены изменения, можно воспользоваться точкой восстановления. Это позволит вернуть состояние компьютера к моменту, когда всё работало корректно. Для этого перейдите в раздел «Защита системы» и выберите соответствующую опцию.
2. Проверка целостности файлов. Встроенная утилита SFC поможет обнаружить и исправить повреждённые системные файлы. Запустите командную строку от имени администратора и введите команду sfc /scannow. Дождитесь завершения процесса.
3. Обновление драйверов. Устаревшие или некорректные драйверы могут вызывать сбои. Проверьте наличие обновлений для ключевых компонентов, таких как видеокарта, звуковая карта и сетевое оборудование, через «Диспетчер устройств».
4. Откат к предыдущей версии. Если проблема возникла сразу после установки новой сборки, можно вернуться к предыдущей. Для этого перейдите в «Параметры», выберите «Обновление и безопасность», затем «Восстановление» и нажмите «Вернуться к предыдущей версии».
5. Чистая загрузка. Иногда сторонние программы или службы могут конфликтовать с системой. Выполните чистую загрузку, отключив все ненужные процессы, чтобы выявить источник неполадки.
Эти методы помогут устранить большинство проблем, связанных с изменением версии ОС. Если ни один из способов не сработал, возможно, потребуется переустановка системы или обращение к специалисту.
Почему система не запускается после апдейта
Иногда завершение модернизации программного обеспечения приводит к невозможности загрузки операционной среды. Это может быть связано с различными факторами, начиная от конфликтов компонентов и заканчивая повреждением критически важных файлов. В таких случаях важно понять, что именно стало причиной сбоя, чтобы предпринять правильные шаги для восстановления работоспособности.
Возможные причины сбоя
Одной из частых проблем является несовместимость драйверов. Новые версии программного обеспечения могут требовать обновленных драйверов, которые не были установлены заранее. Это приводит к тому, что оборудование не может корректно взаимодействовать с системой, что блокирует её запуск.
Другой распространённый сценарий – повреждение системных файлов в процессе установки изменений. Если во время апдейта произошёл сбой питания или прерывание процесса, это может привести к частичной потере данных, необходимых для старта.
Как избежать подобных ситуаций
Чтобы минимизировать риски, рекомендуется перед началом модернизации создать резервную копию данных. Также стоит убедиться, что все драйверы и сторонние программы совместимы с новой версией программного обеспечения. Это поможет предотвратить конфликты и обеспечить стабильную работу системы.
Решаем проблемы с драйверами после обновления
Сбои в работе оборудования часто связаны с некорректной установкой или устаревшими версиями управляющих программ. В данном разделе рассмотрим способы устранения неполадок, связанных с драйверами, которые могут возникнуть при переходе на новую версию операционной системы.
Проверка актуальности драйверов
Первым шагом рекомендуется убедиться, что все управляющие программы соответствуют текущей версии ОС. Для этого можно воспользоваться встроенными инструментами системы или посетить официальные сайты производителей оборудования. Установка последних версий драйверов часто решает большинство проблем.
Откат или переустановка драйверов
Если оборудование перестало функционировать корректно, попробуйте откатить драйвер до предыдущей версии через «Диспетчер устройств». В случае, если это не помогает, удалите текущий драйвер и установите его заново, предварительно загрузив актуальную версию с сайта производителя.
Что делать, если устройства перестали работать
Иногда оборудование может перестать функционировать должным образом, что вызывает неудобства и требует оперативного решения. В таких случаях важно действовать последовательно, чтобы восстановить работоспособность подключенных устройств. Ниже приведены шаги, которые помогут устранить неполадки.
Проверка подключения и питания
- Убедитесь, что устройство правильно подключено к компьютеру или источнику питания.
- Проверьте кабели на наличие повреждений и при необходимости замените их.
- Перезагрузите оборудование и компьютер, чтобы исключить временные сбои.
Обновление драйверов
- Откройте «Диспетчер устройств» через поиск в меню «Пуск».
- Найдите проблемное устройство в списке и щелкните по нему правой кнопкой мыши.
- Выберите пункт «Обновить драйвер» и следуйте инструкциям на экране.
- Если обновление не помогло, попробуйте удалить драйвер и установить его заново.
Если описанные действия не принесли результата, возможно, проблема связана с настройками системы или аппаратными неисправностями. В таком случае рекомендуется обратиться к специалистам для дальнейшей диагностики.