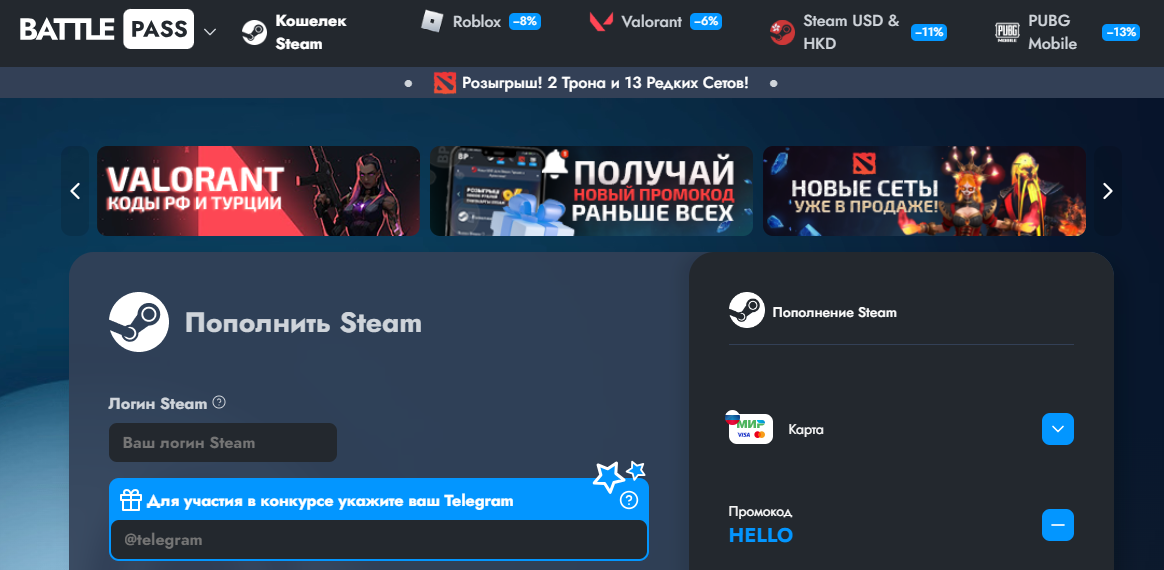Современные операционные системы, несмотря на свою надежность, иногда сталкиваются с трудностями, которые могут препятствовать корректной работе программного обеспечения. Одной из таких ситуаций является появление сообщения, указывающего на невозможность выполнения определенных действий. Это может вызывать неудобства и замедлять выполнение задач, особенно если пользователь не знает, как справиться с подобной ситуацией.
В данной статье мы рассмотрим возможные причины возникновения подобных сбоев и предложим несколько эффективных способов их устранения. Вы узнаете, какие шаги можно предпринять для восстановления работоспособности системы и предотвращения повторного появления проблемы. Важно понимать, что такие неполадки часто связаны с внутренними процессами операционной системы, и их решение требует внимательного подхода.
Если вы столкнулись с подобной трудностью, не стоит паниковать. В большинстве случаев проблема решается с помощью стандартных инструментов или несложных действий, которые не требуют глубоких технических знаний. Далее мы подробно разберем, что можно сделать для восстановления нормальной работы вашего компьютера.
Причины появления ошибки 0xc0000043
Данная проблема может возникать из-за различных факторов, связанных с работой системы и программного обеспечения. Чаще всего это связано с нарушениями в настройках, повреждением файлов или конфликтами компонентов. Рассмотрим основные источники возникновения неполадки.
- Повреждение системных файлов: Нарушение целостности важных элементов операционной системы может привести к сбоям в работе программ.
- Некорректные обновления: Установка неполных или прерванных апдейтов способна вызвать конфликты в работе компонентов.
- Проблемы с реестром: Неправильные записи или поврежденные ключи в реестре могут стать причиной нестабильной работы.
- Отсутствие необходимых библиотек: Недостаток или повреждение DLL-файлов, требуемых для корректного функционирования, часто приводит к сбоям.
- Конфликты с антивирусным ПО: Излишне строгие настройки защиты могут блокировать доступ к важным ресурсам.
- Несовместимость с текущей версией ОС: Использование устаревшего или неподходящего программного обеспечения может вызывать проблемы.
Для устранения неполадок важно определить точный источник, чтобы применить подходящее решение. В следующих разделах рассмотрим методы диагностики и восстановления работоспособности.
Способы устранения сбоя в Windows 10
Столкнувшись с неполадками в работе системы, важно действовать последовательно и использовать проверенные методы для восстановления нормального функционирования. В данном разделе рассмотрены основные подходы, которые помогут справиться с возникшими трудностями.
Проверка целостности системных файлов – один из первых шагов. Для этого можно воспользоваться встроенными инструментами, такими как DISM и SFC. Они позволяют обнаружить и восстановить поврежденные компоненты, что часто решает проблему.
Если неполадки сохраняются, стоит обратить внимание на обновления системы. Установка последних версий драйверов и патчей может устранить уязвимости и конфликты, вызывающие сбои.
В некоторых случаях помогает откат к предыдущей точке восстановления. Этот метод позволяет вернуть состояние операционной системы к моменту, когда она работала стабильно, без потери личных данных.
Для более глубокого анализа можно использовать средства диагностики, такие как Event Viewer. Они предоставляют подробную информацию о событиях, что помогает выявить источник проблемы.
Если ни один из перечисленных способов не дал результата, стоит рассмотреть возможность переустановки системы. Это радикальный, но эффективный метод, который возвращает ОС к исходному состоянию.
Как восстановить работоспособность приложения
Сбои в функционировании программного обеспечения могут возникать по различным причинам, включая повреждение системных файлов, конфликты с другими утилитами или некорректные настройки. В данном разделе рассмотрены основные методы, которые помогут вернуть программе стабильную работу.
Проверьте целостность системных компонентов. Для этого воспользуйтесь встроенными инструментами, такими как DISM и SFC. Эти утилиты способны автоматически обнаружить и устранить повреждения в операционной среде, что может положительно сказаться на производительности.
Убедитесь, что все необходимые обновления установлены. Отсутствие актуальных версий драйверов или библиотек может привести к неполадкам. Загрузите последние версии с официальных источников и переустановите их.
Попробуйте выполнить восстановление системы до предыдущего состояния, когда проблем не наблюдалось. Это позволит откатить изменения, которые могли вызвать сбой. Используйте точку восстановления, созданную заранее.
Если проблема сохраняется, проверьте наличие конфликтов с антивирусным ПО или брандмауэром. Временно отключите защиту и протестируйте работу. В случае успеха добавьте программу в список исключений.
В крайнем случае, переустановите утилиту. Удалите её полностью, включая временные файлы и записи в реестре, после чего установите заново. Это поможет устранить возможные повреждения в файлах программы.
Проверка системы на наличие повреждений
В процессе эксплуатации операционной системы могут возникать сбои, связанные с нарушением целостности файлов или некорректной работой компонентов. Для выявления и устранения таких проблем рекомендуется выполнить диагностику, которая позволит восстановить работоспособность среды.
Использование встроенных инструментов
Операционная среда предоставляет встроенные утилиты, способные автоматически обнаруживать и устранять неполадки. Одним из таких инструментов является System File Checker (SFC), который сканирует системные файлы и восстанавливает их в случае повреждения. Для запуска проверки откройте командную строку с правами администратора и введите команду sfc /scannow. Процесс может занять некоторое время, после чего будет выведен отчет о результатах.
Дополнительная проверка с помощью DISM
Если SFC не смог устранить все проблемы, можно воспользоваться более мощным инструментом – Deployment Imaging Service and Management Tool (DISM). Эта утилита проверяет состояние хранилища компонентов и восстанавливает его при необходимости. Для выполнения проверки введите команду DISM /Online /Cleanup-Image /RestoreHealth в командной строке. После завершения процедуры рекомендуется повторно запустить SFC для окончательного устранения неполадок.