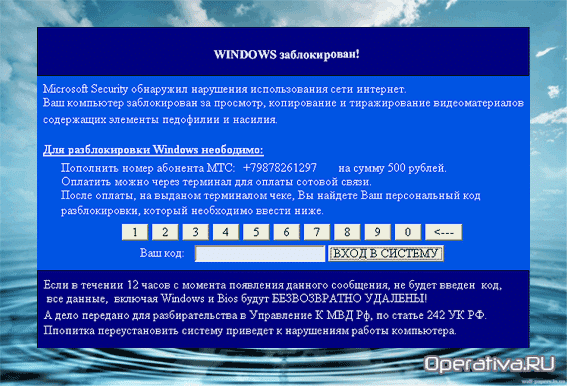Иногда пользователи сталкиваются с ситуацией, когда привычное приложение для работы с документами отказывается открываться. Это может вызывать неудобства, особенно если требуется срочно выполнить важные задачи. В таких случаях важно разобраться в причинах и найти подходящий способ восстановления работоспособности программы.
Данная статья поможет разобраться в возможных источниках неполадок и предложит несколько эффективных методов устранения неисправностей. Следуя рекомендациям, вы сможете вернуть доступ к необходимому инструменту и продолжить работу без лишних задержек.
Способы устранения ошибки 0xc0000142 в Word
Проблемы с запуском текстового редактора могут возникать по различным причинам, связанным с настройками системы, повреждением файлов или конфликтами программного обеспечения. В данном разделе рассмотрены эффективные методы, которые помогут восстановить работоспособность приложения.
- Проверка целостности системных файлов
- Обновление программного обеспечения
- Отключение конфликтующих дополнений
- Переустановка приложения
- Проверка реестра
Используйте встроенные инструменты для сканирования и восстановления повреждённых компонентов. Запустите командную строку от имени администратора и выполните команду sfc /scannow. Это позволит устранить возможные неполадки в системных библиотеках.
Убедитесь, что установлена последняя версия текстового редактора. Перейдите в раздел обновлений и проверьте наличие новых сборок. Также рекомендуется обновить операционную систему до актуального состояния.
Некоторые плагины или надстройки могут вызывать сбои. Откройте редактор в безопасном режиме, отключите все сторонние расширения и проверьте, сохраняется ли проблема.
Если предыдущие шаги не помогли, удалите программу через панель управления и установите её заново. Это позволит заменить повреждённые файлы и восстановить корректную работу.
Используйте специализированные утилиты для поиска и исправления неверных записей в реестре. Это может устранить конфликты, связанные с некорректными настройками.
Если ни один из предложенных способов не дал результата, рекомендуется обратиться к специалистам или воспользоваться официальной поддержкой разработчика.
Проверка целостности системных файлов
Со временем компоненты операционной системы могут повреждаться или изменяться, что приводит к нестабильной работе программ. Для устранения подобных проблем существует встроенный инструмент, позволяющий восстановить исходное состояние важных файлов.
Использование утилиты SFC
Системная утилита SFC (System File Checker) предназначена для сканирования и восстановления поврежденных элементов. Для ее запуска откройте командную строку с правами администратора и введите команду sfc /scannow. Процесс может занять некоторое время, после чего будут автоматически исправлены обнаруженные неполадки.
Применение DISM для более глубокого анализа
Если SFC не справляется с задачей, можно воспользоваться инструментом DISM (Deployment Imaging Service and Management). Введите в командной строке DISM /Online /Cleanup-Image /RestoreHealth. Эта команда проверит образ системы и восстановит его при необходимости, что может помочь в решении более сложных проблем.
После завершения процедур рекомендуется перезагрузить устройство, чтобы изменения вступили в силу. Эти методы позволяют вернуть системе стабильность и устранить возможные сбои в работе программного обеспечения.
Решения для сбоя запуска Word в Windows 10
Если текстовый редактор отказывается открываться, это может быть связано с различными факторами, начиная от поврежденных файлов и заканчивая конфликтами программного обеспечения. В данном разделе рассмотрены эффективные способы восстановления работоспособности приложения, которые помогут устранить неполадки и вернуть доступ к документам.
1. Проверка целостности системных файлов
Используйте встроенную утилиту для сканирования и восстановления поврежденных компонентов системы. Запустите командную строку с правами администратора и выполните команду sfc /scannow. Это поможет выявить и устранить возможные нарушения в работе.
2. Обновление программного обеспечения
Убедитесь, что установлена последняя версия Microsoft Office. Перейдите в раздел обновлений и проверьте наличие новых выпусков. Устаревшие версии могут вызывать несовместимость с текущей операционной средой.
3. Отключение надстроек
Некоторые дополнительные модули могут мешать корректной работе редактора. Откройте приложение в безопасном режиме и отключите все надстройки. После этого попробуйте запустить программу в обычном режиме.
4. Восстановление параметров по умолчанию
Сбросьте настройки текстового редактора до исходных значений. Это можно сделать через панель управления или с помощью специальных инструментов в самом приложении. Данный шаг поможет устранить конфликты, вызванные изменением конфигурации.
5. Переустановка Microsoft Office
Если предыдущие методы не дали результата, удалите текущую версию офисного пакета и установите его заново. Перед этим сохраните все важные данные и убедитесь, что у вас есть доступ к лицензионному ключу.
Обновление драйверов и программного обеспечения
Проверка и установка обновлений драйверов
Для начала рекомендуется проверить состояние драйверов, особенно тех, которые связаны с графикой и системными библиотеками. Это можно сделать через Диспетчер устройств, где доступна опция автоматического поиска обновлений. Если система не находит новых версий, стоит посетить официальный сайт производителя оборудования и загрузить последние версии вручную.
Обновление программного обеспечения
Помимо драйверов, важно убедиться, что все установленные приложения имеют актуальные версии. Некоторые программы могут конфликтовать с системными компонентами, если их версии устарели. Используйте встроенные функции обновления в самих приложениях или загрузите новые версии с официальных источников. Это поможет избежать несовместимости и улучшит общую стабильность работы.