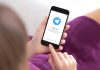Современные компьютеры и ноутбуки, работающие под управлением популярных операционных систем, иногда сталкиваются с трудностями в процессе загрузки. Эти ситуации могут вызывать беспокойство у пользователей, особенно если на экране появляются непонятные коды или сообщения. В таких случаях важно разобраться в причинах и найти способы восстановления нормальной работы устройства.
Одной из распространённых ситуаций является появление специфического кода, указывающего на сбой в процессе инициализации системы. Это может быть связано с повреждением системных файлов, неправильными настройками или аппаратными неполадками. Понимание сути проблемы и знание методов её устранения помогут вернуть устройство в рабочее состояние без потери важных данных.
В данной статье рассмотрены основные причины возникновения подобных сбоев, а также предложены пошаговые инструкции для их устранения. Независимо от уровня подготовки пользователя, представленные рекомендации помогут справиться с трудностями и восстановить стабильную работу системы.
Причины появления ошибки 0xc000000d в Windows 10
Данная проблема может возникать из-за различных факторов, связанных с некорректной работой системы или повреждением важных компонентов. Часто это связано с изменениями в конфигурации или нарушениями целостности данных, необходимых для стабильного функционирования.
- Повреждение или отсутствие критически важных файлов, отвечающих за загрузку.
- Некорректные изменения в реестре, вызванные сторонними программами или пользователем.
- Сбои в работе оборудования, например, неисправность жесткого диска или оперативной памяти.
- Несовместимость драйверов или их устаревшие версии.
- Неправильная настройка параметров BIOS/UEFI, влияющих на процесс загрузки.
- Вирусное воздействие, приводящее к повреждению системных файлов.
Для устранения неполадки важно определить источник проблемы, так как это позволит выбрать наиболее подходящий способ восстановления работоспособности.
Как исправить сбой при запуске системы
Возникновение проблем с загрузкой операционной системы может быть вызвано различными факторами, включая повреждение системных файлов, некорректные настройки или сбои в работе оборудования. В данном разделе рассмотрены основные способы восстановления работоспособности компьютера, которые помогут устранить неполадки и вернуть устройство в нормальное состояние.
Использование среды восстановления
Для устранения неисправностей можно воспользоваться встроенными инструментами восстановления. Загрузитесь с установочного носителя или через специальное меню, выберите пункт «Восстановление системы» и выполните проверку целостности файлов. Это поможет выявить и исправить поврежденные компоненты, мешающие корректной загрузке.
Восстановление загрузочных записей
Если проблема связана с повреждением загрузчика, потребуется восстановить его с помощью командной строки. Запустите инструмент через среду восстановления, введите соответствующие команды для сканирования и исправления загрузочных секторов. После завершения процесса перезагрузите устройство и проверьте результат.
Эти методы помогут устранить большинство неполадок, связанных с невозможностью загрузить операционную систему. Если проблема сохраняется, рекомендуется проверить оборудование на наличие физических повреждений или обратиться к специалистам.
Способы восстановления загрузки Windows 10
В случае возникновения проблем с запуском операционной системы, существует несколько методов, которые помогут вернуть её в рабочее состояние. Эти подходы включают как встроенные инструменты, так и дополнительные средства, которые могут быть полезны в различных ситуациях. Ниже рассмотрены основные способы, которые могут помочь устранить неполадки и восстановить нормальную работу.
Один из наиболее эффективных методов – использование среды восстановления. Для этого потребуется загрузочный носитель с установочными файлами системы. После запуска с такого устройства можно воспользоваться встроенными утилитами, такими как «Восстановление при загрузке» или «Командная строка». Эти инструменты позволяют исправить повреждённые файлы и настройки, которые могут препятствовать корректному запуску.
Ещё один вариант – восстановление системы из ранее созданной точки восстановления. Этот способ подходит, если проблема возникла после установки обновлений или стороннего программного обеспечения. Восстановление из точки позволяет вернуть состояние системы на момент, когда она работала стабильно, без потери личных данных.
Если вышеуказанные методы не принесли результата, можно попробовать выполнить сброс настроек до заводских. Это действие вернёт операционную систему в исходное состояние, удалив все установленные программы, но сохранив пользовательские файлы. Для этого также потребуется загрузочный носитель или доступ к параметрам восстановления.
В крайних случаях, когда другие способы не помогают, может потребоваться полная переустановка. Этот процесс предполагает создание резервной копии важных данных и последующую установку системы с нуля. Хотя это более трудоёмкий метод, он гарантирует устранение всех возможных неполадок.
Решение проблемы с кодом 0xc000000d
В случае возникновения неполадок, связанных с невозможностью загрузки системы, важно действовать последовательно и использовать проверенные методы восстановления. Данная ситуация может быть вызвана повреждением важных файлов или некорректными настройками конфигурации. Ниже приведены основные шаги, которые помогут устранить возникшую трудность.
1. Использование среды восстановления: Для начала потребуется загрузиться с установочного носителя. В меню выбора действий необходимо перейти в раздел «Диагностика», затем выбрать «Дополнительные параметры» и запустить «Восстановление при загрузке». Этот инструмент автоматически проверит и исправит возможные неполадки.
2. Ручное восстановление загрузчика: Если автоматическое восстановление не дало результатов, можно попробовать восстановить загрузчик вручную. Для этого в командной строке, доступной через дополнительные параметры, следует выполнить команды bootrec /fixmbr и bootrec /fixboot. После этого рекомендуется проверить целостность системных файлов с помощью sfc /scannow.
3. Проверка целостности данных: В некоторых случаях проблема может быть связана с повреждением файловой системы. Использование команды chkdsk /f /r позволит проверить диск на наличие ошибок и восстановить поврежденные сектора.
4. Восстановление из резервной копии: Если предыдущие методы не помогли, стоит рассмотреть возможность восстановления системы из ранее созданной резервной копии. Это позволит вернуть работоспособность без потери важных данных.
Следуя этим рекомендациям, можно успешно устранить возникшую неполадку и вернуть систему в рабочее состояние. Важно помнить, что регулярное создание резервных копий и использование надежных инструментов диагностики помогут избежать подобных ситуаций в будущем.