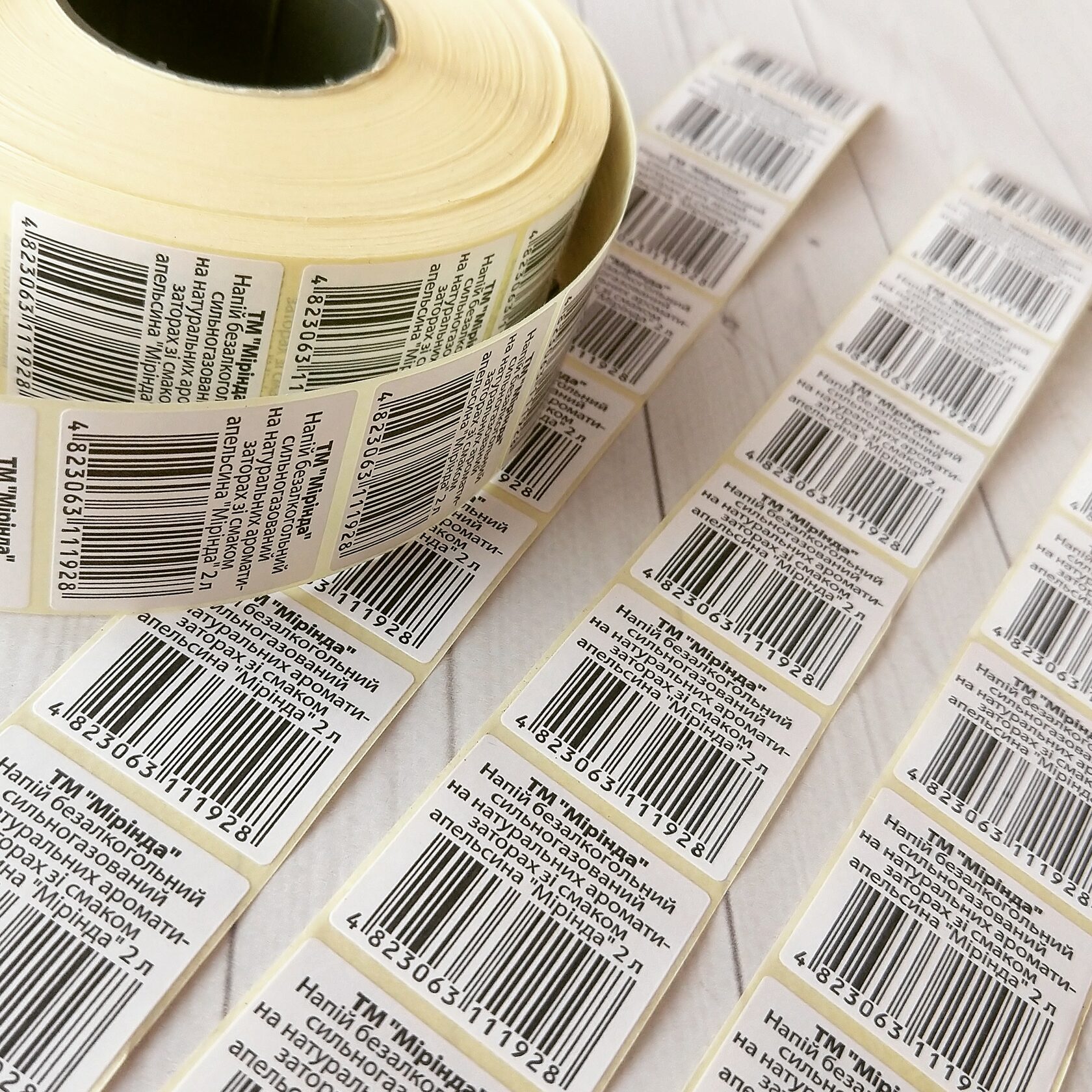Современные вычислительные устройства требуют стабильной работы всех компонентов для обеспечения комфортного взаимодействия с пользователем. Однако иногда возникают ситуации, когда система не может корректно обработать графические данные, что приводит к неожиданным сбоям. Такие ситуации могут вызывать дискомфорт и прерывать рабочий процесс, особенно если речь идет о важных задачах.
Одной из распространенных причин подобных неполадок является некорректная работа драйверов или аппаратных компонентов, отвечающих за обработку изображения. Несовместимость программного обеспечения, перегрев оборудования или устаревшие версии системных файлов могут стать источником проблем. В таких случаях устройство может приостанавливать свою работу, чтобы предотвратить более серьезные последствия.
Для устранения подобных трудностей важно понимать, какие факторы могут влиять на стабильность системы. В данной статье рассмотрены основные причины и способы их решения, которые помогут восстановить нормальное функционирование устройства и избежать повторения подобных ситуаций в будущем.
Причины появления синего экрана в Windows 10
Сбои в работе операционной системы, сопровождающиеся аварийным завершением, могут возникать по различным причинам. Такие проблемы часто связаны с аппаратными или программными неполадками, которые приводят к невозможности корректного функционирования компьютера. В данном разделе рассмотрим основные факторы, способные спровоцировать подобные ситуации.
Аппаратные неисправности
Одной из частых причин являются неполадки с оборудованием. Это может быть связано с повреждением оперативной памяти, перегревом процессора или видеокарты, а также сбоями в работе жесткого диска. Неправильное подключение или несовместимость компонентов также могут вызывать критическое завершение работы системы.
Программные конфликты
Установка несовместимых драйверов или обновлений может привести к нестабильности системы. Кроме того, вредоносное программное обеспечение или некорректно работающие приложения способны нарушать нормальное функционирование операционной среды. Отсутствие своевременных обновлений системы также увеличивает вероятность возникновения проблем.
Как устранить ошибку VIDEO в системе
Сбои, связанные с отображением графики, могут возникать по различным причинам, включая проблемы с драйверами, аппаратными компонентами или настройками системы. В данном разделе рассмотрены основные шаги, которые помогут восстановить корректную работу графического интерфейса и предотвратить повторное появление неполадок.
Начните с проверки актуальности драйверов для видеокарты. Устаревшее или некорректно установленное программное обеспечение часто становится причиной нестабильности. Загрузите последнюю версию драйверов с официального сайта производителя и выполните их установку. Если проблема сохраняется, попробуйте удалить текущие драйверы и выполнить чистую установку.
Проанализируйте состояние аппаратных компонентов. Перегрев или неисправность видеокарты могут вызывать сбои. Проверьте температуру устройства с помощью специализированных утилит и убедитесь, что система охлаждения функционирует корректно. При необходимости очистите внутренние компоненты компьютера от пыли.
Если неполадки возникли после обновления системы, выполните откат до предыдущей версии. Это поможет устранить конфликты, вызванные изменениями в программном обеспечении. Также рекомендуется проверить систему на наличие вредоносных программ, которые могут влиять на стабильность работы.
В случае, если перечисленные методы не принесли результата, попробуйте сбросить настройки графического адаптера до значений по умолчанию. Это можно сделать через панель управления устройством или с помощью специализированных программ. Если проблема не решена, возможно, потребуется замена видеокарты или обращение в сервисный центр.
Синий экран: диагностика и профилактика
Сбои в работе операционной системы, сопровождающиеся внезапным завершением работы, могут вызывать серьезные неудобства. Такие проблемы часто связаны с аппаратными или программными конфликтами, которые требуют внимательного анализа и своевременного устранения. В данном разделе рассмотрим основные методы выявления причин неполадок и способы предотвращения их повторного возникновения.
Для начала необходимо определить источник проблемы. Используйте встроенные инструменты системы, такие как журналы событий или утилиты для анализа дампов памяти. Эти данные помогут выявить драйверы, программы или компоненты, которые могли спровоцировать сбой. Также рекомендуется проверить оборудование на наличие повреждений, особенно если неполадки возникают после установки новых устройств.
Профилактика играет ключевую роль в поддержании стабильной работы. Регулярно обновляйте программное обеспечение и драйверы, чтобы избежать конфликтов. Убедитесь, что система защищена от вредоносных программ, которые могут нарушать ее функционирование. Кроме того, следите за температурой компонентов компьютера, так как перегрев часто становится причиной неожиданных сбоев.
Если проблема сохраняется, попробуйте выполнить восстановление системы до предыдущего состояния или переустановить операционную среду. Эти действия помогут устранить глубокие неполадки, вызванные некорректными настройками или поврежденными файлами. В случае сложностей с самостоятельным решением обратитесь к специалистам для профессиональной диагностики.
Способы восстановления работоспособности Windows 10
При возникновении неполадок в работе операционной системы важно знать, как вернуть её в стабильное состояние. Существует несколько методов, которые помогут устранить сбои и восстановить нормальное функционирование. Рассмотрим наиболее эффективные из них.
- Использование точки восстановления
- Откройте раздел «Защита системы» через панель управления.
- Выберите «Восстановление системы» и следуйте инструкциям.
- Укажите точку восстановления, созданную до появления проблем.
- Сброс настроек до заводских
- Перейдите в параметры системы и выберите «Обновление и безопасность».
- Нажмите «Восстановление» и выберите «Вернуть компьютер в исходное состояние».
- Следуйте подсказкам, чтобы завершить процесс.
- Проверка целостности системных файлов
- Запустите командную строку от имени администратора.
- Введите команду
sfc /scannowи дождитесь завершения проверки. - При обнаружении повреждений система автоматически их исправит.
- Обновление драйверов
- Откройте диспетчер устройств.
- Найдите оборудование с устаревшими или проблемными драйверами.
- Обновите их вручную или через центр обновлений.
Эти методы помогут вернуть стабильность работы системы и избежать повторного возникновения неполадок. Важно регулярно создавать резервные копии данных и следить за состоянием оборудования.