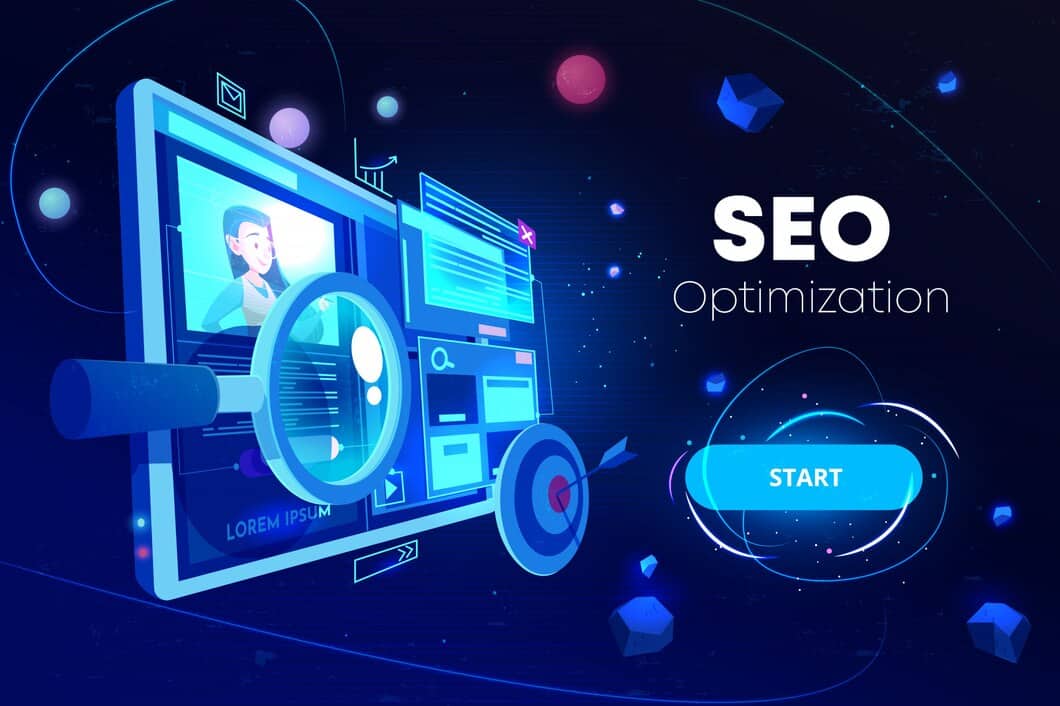Современные операционные системы, несмотря на свою сложность и многофункциональность, иногда сталкиваются с неполадками, которые могут привести к неожиданному завершению работы. Такие ситуации вызывают дискомфорт у пользователей, особенно если они происходят в самый неподходящий момент. В данной статье мы рассмотрим одну из распространённых проблем, связанных с внезапным прекращением функционирования системы, и предложим способы её устранения.
В следующих разделах мы подробно разберём, как диагностировать и устранять такие неполадки, а также дадим рекомендации по профилактике. Эти шаги помогут вам вернуть стабильность системы и избежать лишних переживаний в будущем.
Как устранить ошибку Stop Code в Windows 10
Столкнувшись с внезапным завершением работы системы, важно действовать последовательно, чтобы восстановить её стабильность. В данном разделе рассмотрены основные шаги, которые помогут справиться с возникшей проблемой и предотвратить её повторное появление.
Для начала рекомендуется проверить наличие обновлений для операционной системы. Установка последних версий драйверов и исправлений может устранить уязвимости, вызывающие сбои. Перейдите в раздел обновлений и убедитесь, что все необходимые файлы загружены и установлены.
Если проблема сохраняется, стоит проанализировать состояние оборудования. Проверьте подключение всех компонентов, таких как оперативная память, жёсткий диск и видеокарта. Нестабильность может быть вызвана неплотным соединением или неисправностью одного из устройств.
Дополнительно можно воспользоваться встроенными инструментами диагностики. Запустите проверку целостности системных файлов с помощью специальной команды в командной строке. Это позволит выявить и исправить повреждённые элементы, которые могут быть причиной неполадок.
В случае, если сбои возникают после установки нового программного обеспечения, попробуйте удалить его или откатить систему до предыдущего состояния. Это поможет определить, связано ли завершение работы с конкретным приложением.
Если ни один из предложенных методов не дал результата, рассмотрите возможность сброса настроек до заводских. Этот шаг следует использовать в крайнем случае, так как он приведёт к удалению пользовательских данных и установленных программ.
Почему возникает синий экран с кодом ошибки
Появление синего экрана с указанием определённого идентификатора свидетельствует о критическом сбое в работе системы. Это может быть связано как с аппаратными, так и программными проблемами, которые приводят к невозможности продолжения нормального функционирования. Такие ситуации требуют внимательного анализа, чтобы определить источник неполадки и устранить её.
Аппаратные причины
Одной из частых причин являются неисправности оборудования. Например, проблемы с оперативной памятью, жёстким диском или видеокартой могут вызывать подобные сбои. Перегрев компонентов из-за недостаточного охлаждения также способен спровоцировать нестабильность системы.
Программные факторы
Сбои в работе драйверов, конфликты между установленными приложениями или повреждение системных файлов нередко становятся источником проблем. Кроме того, некорректные обновления или вирусное воздействие могут нарушить целостность операционной среды, что приводит к появлению синего экрана.
Методы восстановления системы после Stop Code
Сбои в работе операционной системы могут привести к неожиданным прерываниям, которые требуют немедленного вмешательства. В данном разделе рассмотрены основные способы восстановления работоспособности компьютера после возникновения критических проблем. Эти методы помогут вернуть устройство в стабильное состояние и предотвратить повторное появление неполадок.
Использование точек восстановления
Один из наиболее эффективных способов вернуть систему к предыдущему состоянию – это применение заранее созданных точек восстановления. Данный метод позволяет откатить изменения, внесенные в конфигурацию, без потери личных данных. Для этого необходимо зайти в раздел восстановления и выбрать подходящую точку, созданную до возникновения сбоя.
Проверка целостности системных файлов
Если проблема связана с повреждением важных компонентов, рекомендуется провести диагностику и восстановление системных файлов. С помощью встроенных утилит можно просканировать хранилище данных и автоматически исправить обнаруженные неполадки. Это поможет устранить повреждения, которые могли стать причиной нестабильной работы.
Важно: перед выполнением любых действий по восстановлению рекомендуется создать резервную копию важных данных, чтобы избежать их потери в случае непредвиденных обстоятельств.
Если описанные методы не принесли результата, можно рассмотреть возможность переустановки операционной системы. Этот шаг следует использовать в крайних случаях, когда другие способы не помогают вернуть устройство в рабочее состояние.
Проверка оборудования и драйверов
Неполадки в работе системы могут быть связаны с некорректной работой компонентов компьютера или устаревшими программными модулями. Для устранения таких проблем важно провести диагностику всех устройств и обновить необходимые элементы.
Диагностика аппаратных компонентов
Следует убедиться, что все физические устройства функционируют корректно. Для этого выполните следующие шаги:
- Проверьте подключение всех кабелей и разъемов.
- Протестируйте оперативную память с помощью специализированных утилит.
- Изучите состояние жесткого диска на наличие сбоев или повреждений.
- Убедитесь, что система охлаждения работает исправно.
Обновление и проверка драйверов
Устаревшие или поврежденные программные модули могут вызывать сбои. Для их устранения выполните следующие действия:
- Откройте диспетчер устройств и проверьте наличие значков, указывающих на проблемы.
- Обновите драйверы через встроенные средства системы или загрузите актуальные версии с сайта производителя.
- Удалите неиспользуемые или конфликтующие программные модули.
- Перезагрузите устройство для применения изменений.
Регулярная проверка и обновление компонентов помогут поддерживать стабильную работу системы и избежать неожиданных сбоев.