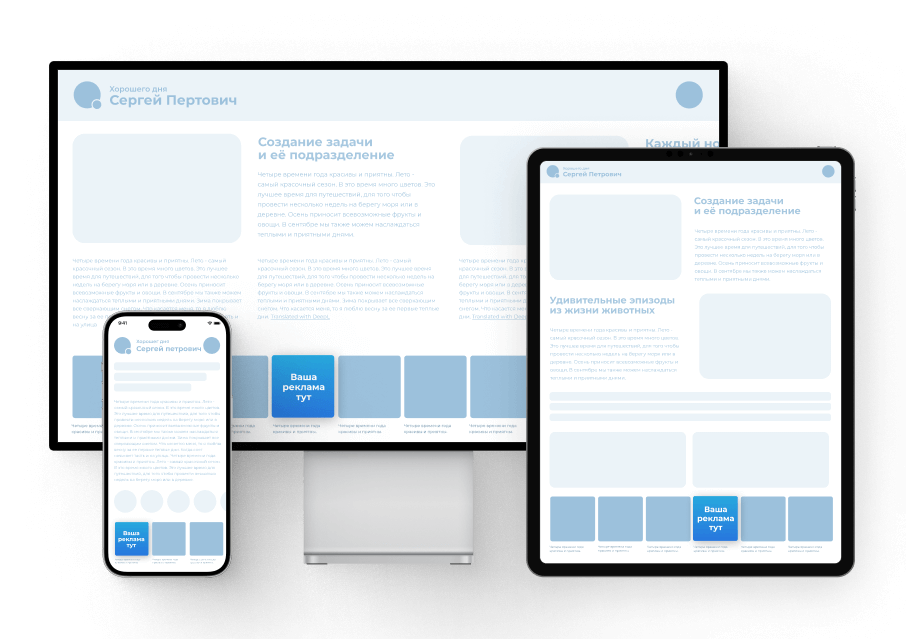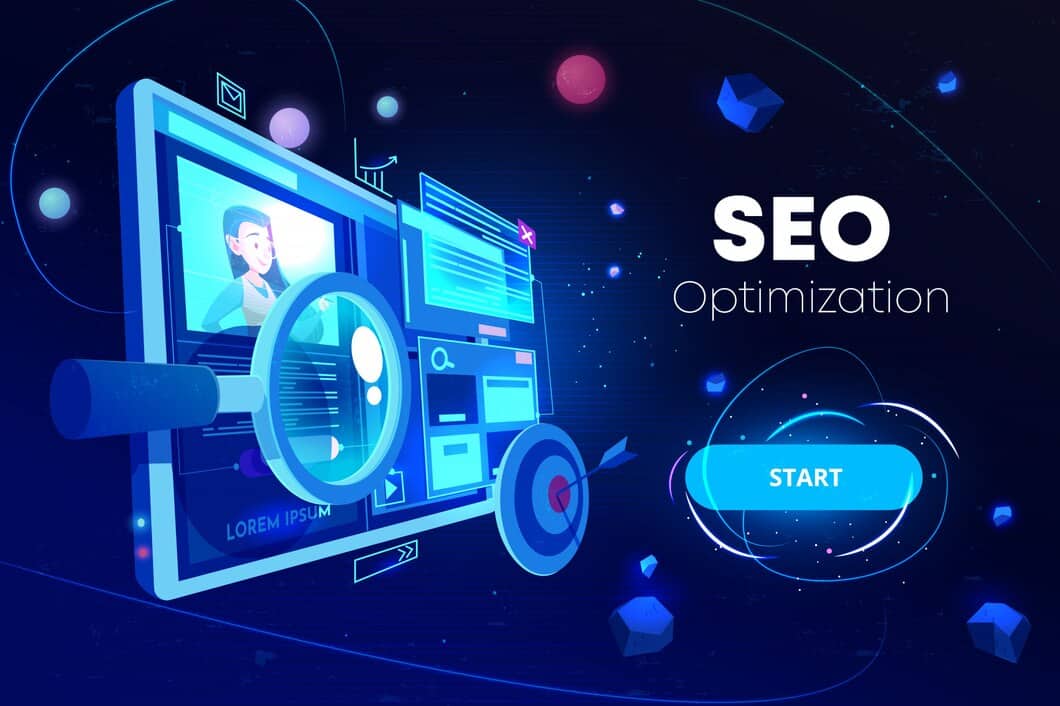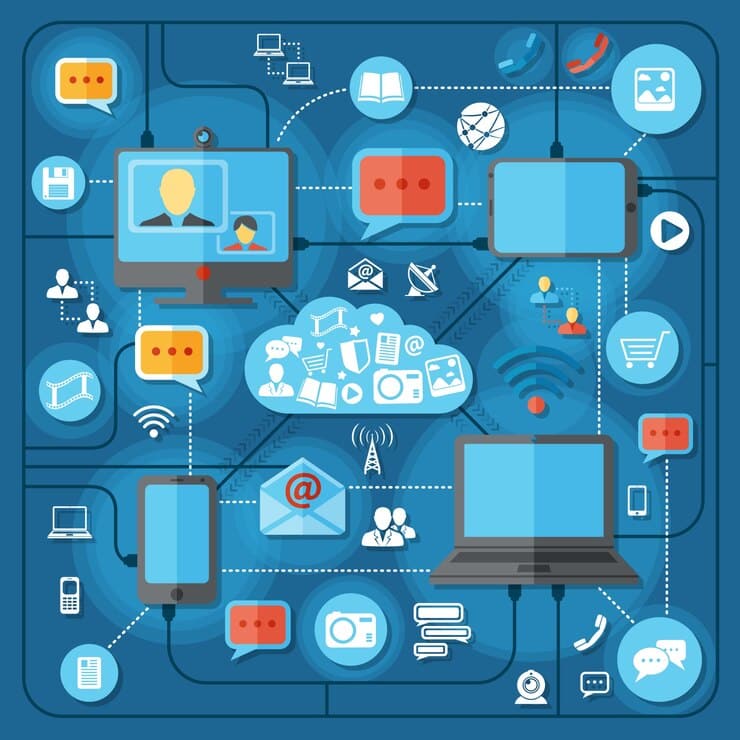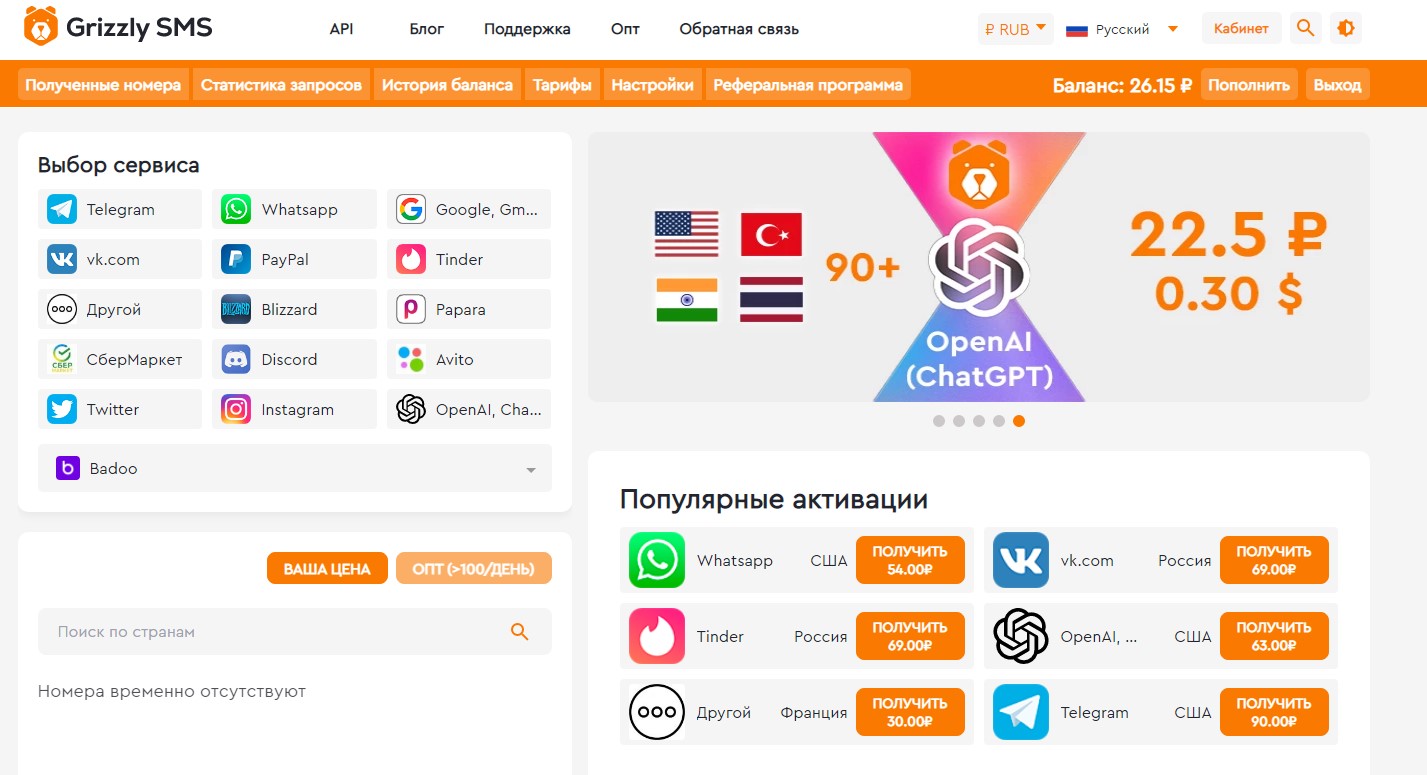В современном мире цифровых технологий, процесс установки новых приложений и обновлений стал неотъемлемой частью нашей повседневной жизни. Однако, несмотря на то, что этот процесс кажется простым и понятным, иногда он может стать настоящим испытанием. Когда система начинает вести себя непредсказуемо, пользователи часто сталкиваются с различными препятствиями, которые могут значительно замедлить или даже полностью остановить процесс установки.
Одним из наиболее распространенных источников неприятностей является некорректная работа компонентов, отвечающих за установку программного обеспечения. Эти компоненты, хотя и выполняют важную функцию, могут стать причиной множества проблем, если они повреждены или неправильно настроены. В таких случаях, вместо того чтобы успешно завершить установку, система может выдавать сообщения об ошибках, которые могут быть непонятными и пугающими для обычного пользователя.
В этой статье мы рассмотрим некоторые из наиболее типичных ситуаций, которые могут возникнуть при попытке установить программу, и предложим эффективные способы их решения. Независимо от того, являетесь ли вы опытным пользователем или только начинаете свой путь в мире компьютерных технологий, эти советы помогут вам справиться с трудностями и обеспечить бесперебойную работу вашего оборудования.
Решение проблемы с Windows Installer
При возникновении трудностей с установкой или обновлением программного обеспечения, часто помогают простые и эффективные методы. В данном разделе мы рассмотрим несколько подходов, которые могут устранить возникшие затруднения и восстановить нормальную работу системы.
Проверка и восстановление системных файлов
Одним из первых шагов в устранении проблем является проверка целостности системных файлов. Этот метод помогает обнаружить и исправить поврежденные файлы, которые могут препятствовать корректной работе.
- Откройте командную строку с правами администратора.
- Введите команду
sfc /scannowи нажмите Enter. - Дождитесь завершения процесса. Система автоматически исправит обнаруженные ошибки.
Перезагрузка службы
Иногда достаточно просто перезапустить соответствующую службу, чтобы восстановить ее работоспособность. Этот метод прост и не требует специальных знаний.
- Откройте «Службы» через меню «Выполнить» (Win + R), введя
services.msc. - Найдите службу, связанную с установкой программ, и перезапустите ее.
- Попробуйте повторить установку или обновление программного обеспечения.
Если вышеуказанные методы не помогли, рекомендуется обратиться к более сложным решениям, таким как переустановка или восстановление системы.
Восстановление системных файлов Windows
В некоторых случаях, когда программное обеспечение не функционирует должным образом, причиной может стать повреждение или отсутствие важных компонентов операционной системы. Для решения этой проблемы существует специальный инструмент, который позволяет восстановить целостность системных файлов и вернуть их к рабочему состоянию.
Использование средства проверки и восстановления системных файлов
Одним из наиболее эффективных способов устранения проблем, связанных с повреждением системных файлов, является использование встроенного средства проверки и восстановления. Этот инструмент автоматически сканирует и исправляет поврежденные файлы, восстанавливая их до исходных версий, предоставленных разработчиками.
Шаги для запуска средства:
- Откройте командную строку с правами администратора.
- Введите команду
sfc /scannowи нажмите Enter. - Средство начнет сканирование системных файлов и, при обнаружении повреждений, попытается их исправить.
Важно отметить, что процесс может занять некоторое время, в зависимости от состояния системы и количества обнаруженных проблем. После завершения сканирования рекомендуется перезагрузить компьютер для применения всех изменений.
Использование средства DISM для восстановления образа системы
Если средство проверки и восстановления системных файлов не смогло полностью устранить проблему, можно воспользоваться инструментом DISM (Deployment Image Servicing and Management). Этот инструмент позволяет восстановить целостность образа системы, что может быть полезно в случаях, когда повреждения более обширны.
Шаги для использования DISM:
- Откройте командную строку с правами администратора.
- Введите команду
DISM /Online /Cleanup-Image /RestoreHealthи нажмите Enter. - Инструмент начнет сканирование и восстановление образа системы, используя файлы из оригинального источника (например, установочный носитель Windows).
После завершения процесса рекомендуется снова запустить средство проверки и восстановления системных файлов для окончательного устранения оставшихся проблем.
Важно: Перед началом любого из этих процессов рекомендуется создать резервную копию важных данных, чтобы избежать их потери в случае непредвиденных обстоятельств.