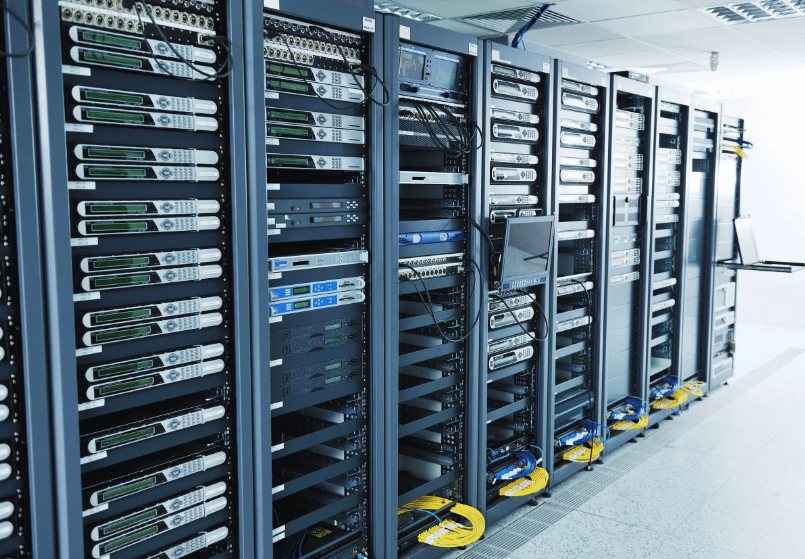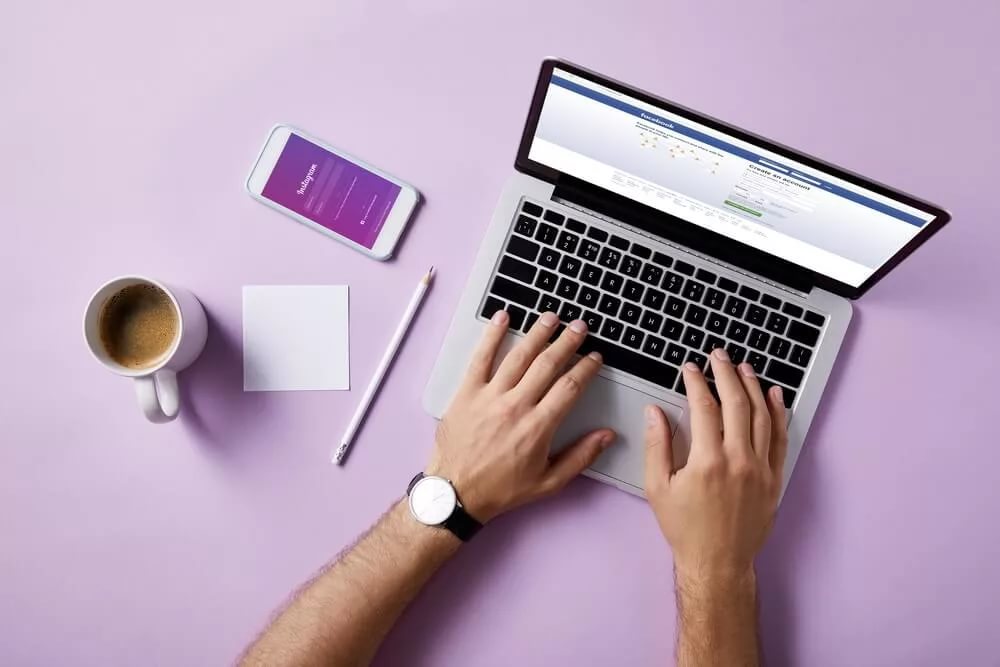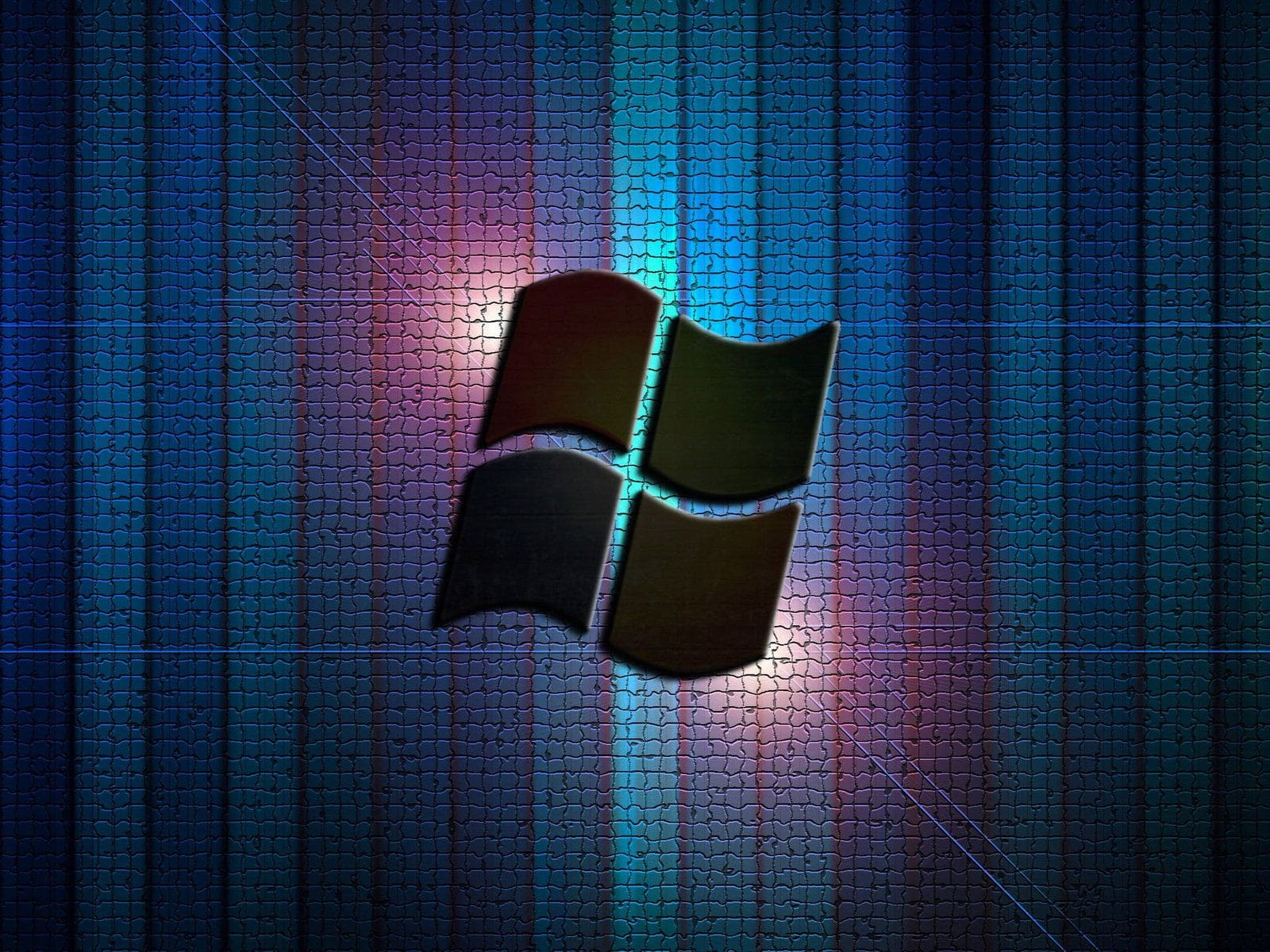В процессе модернизации операционной среды пользователи нередко сталкиваются с различными сложностями, которые могут препятствовать успешному завершению процедуры. Эти проблемы могут быть вызваны как внешними факторами, так и внутренними настройками системы, что требует внимательного анализа и поиска решений.
Одной из распространенных ситуаций является появление непредвиденных сбоев, которые возникают на этапе внедрения обновлений. Такие сбои могут быть связаны с аппаратными ограничениями, конфликтами программного обеспечения или некорректными настройками. В результате процесс может прерываться, оставляя пользователя в недоумении.
Для устранения подобных трудностей важно понимать их природу и возможные причины. В данной статье мы рассмотрим ключевые аспекты, которые помогут разобраться в ситуации и найти эффективные способы восстановления работоспособности системы.
Причины сбоя 0xc1900101 в Windows 10
Сложности, связанные с данным кодом, могут возникать из-за множества факторов, которые влияют на корректное завершение процесса обновления системы. Часто это связано с конфликтами оборудования, программного обеспечения или некорректными настройками. Понимание основных источников проблемы поможет устранить её и предотвратить повторное появление.
Одной из распространённых причин является несовместимость драйверов устройств с новой версией операционной системы. Устаревшие или повреждённые компоненты могут препятствовать успешному завершению процесса. Также проблемы могут быть вызваны сторонними приложениями, которые конфликтуют с системными файлами или службами.
Недостаток свободного места на диске или повреждение системных файлов также могут привести к сбою. В некоторых случаях виной становится некорректная работа антивирусного ПО, которое блокирует важные процессы. Кроме того, аппаратные неполадки, такие как проблемы с оперативной памятью или жёстким диском, могут стать причиной неудачного завершения операции.
Как избежать проблем при обновлении системы
Обновление программного обеспечения – важный процесс, который требует внимательного подхода. Неправильные действия могут привести к сбоям, потере данных или нестабильной работе устройства. Чтобы минимизировать риски, необходимо заранее подготовиться и следовать рекомендациям.
Подготовка к обновлению
- Проверьте свободное место на диске. Убедитесь, что его достаточно для загрузки и установки новых файлов.
- Создайте резервную копию важных данных. Это поможет восстановить информацию в случае непредвиденных ситуаций.
- Закройте все сторонние приложения. Они могут мешать процессу или вызывать конфликты.
Рекомендации во время процесса
- Подключите устройство к источнику питания. Это особенно важно для ноутбуков, чтобы избежать прерывания из-за разряда батареи.
- Используйте стабильное интернет-соединение. Перебои в сети могут привести к повреждению загружаемых файлов.
- Не прерывайте процесс вручную. Дождитесь завершения всех этапов, даже если это занимает больше времени, чем ожидалось.
Следуя этим простым шагам, вы значительно снизите вероятность возникновения сложностей и обеспечите успешное обновление программного обеспечения.
Решения для ошибки 0xc1900101
Столкнувшись с проблемами во время обновления или настройки системы, важно действовать последовательно и использовать проверенные методы. В данном разделе рассмотрены эффективные способы устранения неполадок, которые помогут восстановить работоспособность вашего устройства.
Первым шагом рекомендуется проверить наличие достаточного свободного места на диске. Убедитесь, что на системном разделе достаточно ресурсов для выполнения всех необходимых операций. Если место ограничено, удалите ненужные файлы или переместите их на другой носитель.
Следующим важным действием является обновление драйверов оборудования. Устаревшие или некорректные версии могут вызывать конфликты. Загрузите последние версии с официальных сайтов производителей и установите их вручную.
Также стоит проверить целостность системных файлов. Используйте встроенные инструменты для сканирования и восстановления поврежденных компонентов. Это поможет устранить возможные сбои в работе.
Если проблема сохраняется, попробуйте отключить сторонние антивирусы и программы, которые могут блокировать выполнение процессов. Временное отключение таких приложений часто позволяет завершить начатые действия без препятствий.
В завершение, если ни один из методов не дал результата, рассмотрите возможность выполнения чистой инсталляции. Это радикальный, но действенный способ, который гарантированно устраняет большинство сложностей.
Практические шаги для успешной установки
Чтобы избежать сложностей и добиться корректного завершения процесса, важно следовать четкому алгоритму действий. Подготовка системы и учет ключевых моментов помогут минимизировать риски и обеспечить стабильную работу.
Начните с проверки аппаратной части. Убедитесь, что все компоненты компьютера находятся в исправном состоянии, а драйверы обновлены до последних версий. Особое внимание уделите накопителю, так как его состояние напрямую влияет на результат.
Создайте резервную копию важных данных. Это позволит сохранить информацию в случае непредвиденных ситуаций. Используйте внешний носитель или облачное хранилище для надежности.
Отключите все сторонние устройства, которые не требуются для выполнения задачи. Лишние подключения могут вызывать конфликты и мешать корректному завершению процесса.
Проверьте настройки BIOS или UEFI. Убедитесь, что режим загрузки соответствует требованиям, а параметры безопасности не блокируют выполнение задачи. При необходимости обновите микропрограмму материнской платы.
Используйте оригинальный образ системы, скачанный с официального источника. Это исключит вероятность повреждения файлов и обеспечит стабильность работы.
После завершения всех подготовительных этапов, запустите процесс. Следуйте инструкциям на экране, не прерывая выполнение до полного завершения.