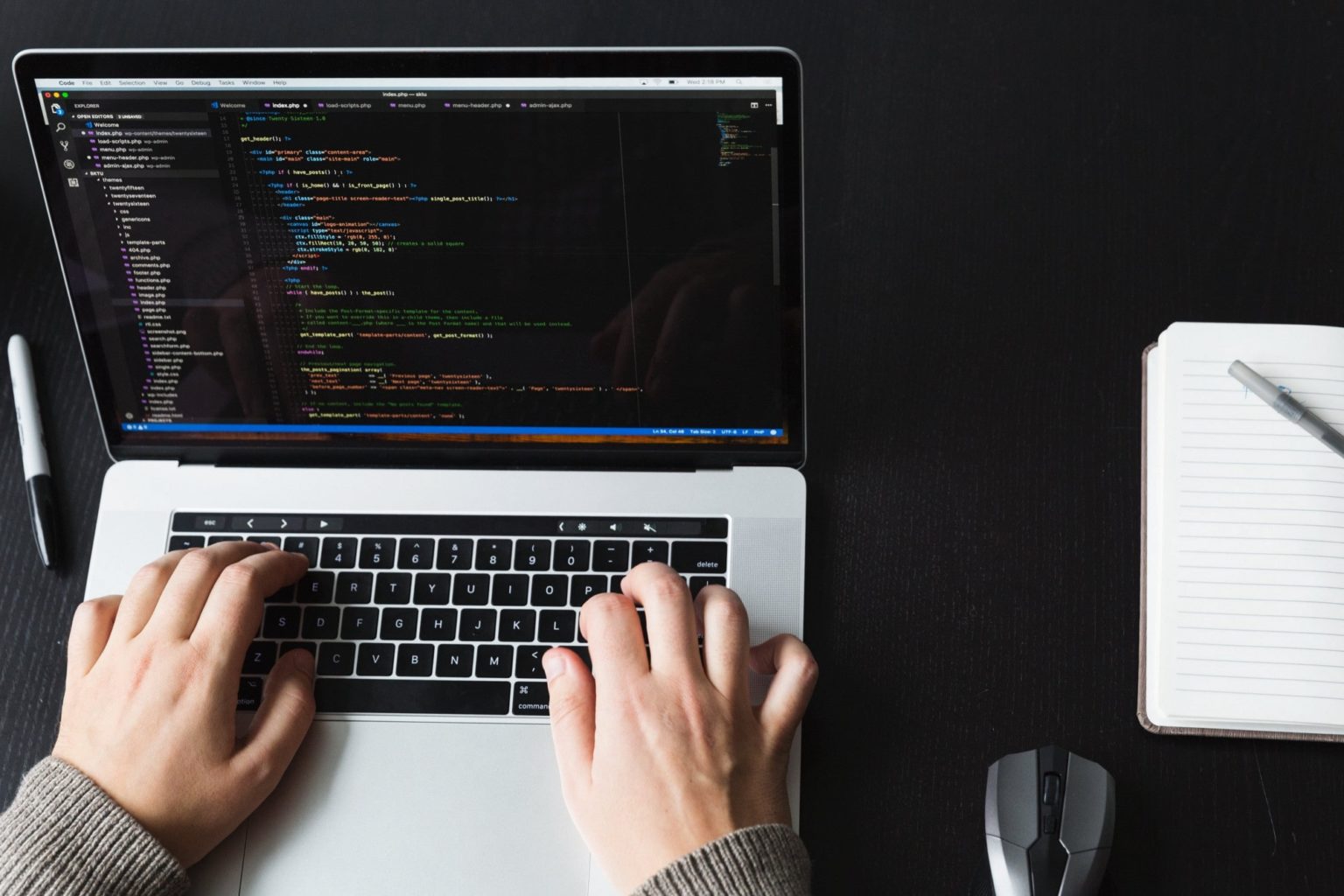Современные операционные системы часто стремятся минимизировать вмешательство пользователя в процесс своей работы. Однако в некоторых случаях это может привести к неудобствам, особенно когда система самостоятельно принимает решения, которые не всегда соответствуют потребностям пользователя. Одной из таких ситуаций является автоматическое завершение работы при возникновении неполадок, что может прервать важные задачи или привести к потере данных.
В данной статье мы рассмотрим, как можно изменить поведение системы, чтобы она не завершала свою работу без вашего согласия. Это особенно полезно для тех, кто работает с ресурсоемкими приложениями или выполняет длительные задачи, где неожиданное завершение работы может стать серьезной проблемой. Мы разберем несколько способов, которые помогут вам взять контроль над этим процессом.
Используя простые настройки, вы сможете настроить систему таким образом, чтобы она не прерывала вашу работу даже в случае возникновения неполадок. Это не только повысит удобство использования, но и позволит избежать ненужных потерь времени и данных. Давайте подробнее рассмотрим, как этого добиться.
Как предотвратить автоматическую перезагрузку Windows 10
Изменение параметров через графический интерфейс
Для настройки поведения операционной системы можно воспользоваться встроенными инструментами:
- Откройте меню «Параметры системы».
- Перейдите в раздел «Дополнительные настройки».
- В подразделе «Загрузка и восстановление» нажмите «Параметры».
- Снимите отметку с пункта «Выполнять автоматический запуск».
Использование командной строки
Если вы предпочитаете работать с текстовыми командами, выполните следующие шаги:
- Запустите командную строку с правами администратора.
- Введите команду:
systemproperties advanced. - В открывшемся окне найдите раздел «Загрузка и восстановление».
- Уберите галочку с опции «Автоматически запускать систему».
Эти методы позволят вам контролировать поведение ОС и избежать неожиданных повторных запусков, сохраняя возможность анализа возникших проблем.
Настройка системы для отключения перезапуска
Для предотвращения автоматического завершения работы и последующего запуска операционной системы в случае возникновения неполадок, можно изменить параметры конфигурации. Это позволяет сохранить текущее состояние экрана и получить подробную информацию о возникшей проблеме, что упрощает диагностику и устранение неисправностей.
Чтобы внести необходимые изменения, откройте раздел конфигурации через системное меню. В соответствующем окне выберите вкладку, отвечающую за поведение системы в критических ситуациях. Уберите отметку с пункта, который активирует завершение работы при обнаружении сбоев. После этого сохраните внесенные правки и перезапустите устройство для применения новых настроек.
Дополнительно можно воспользоваться командной строкой для более точной настройки. Введите соответствующую команду, чтобы отредактировать параметры, связанные с реакцией на неполадки. Это особенно полезно, если требуется детальная настройка или автоматизация процесса.
Решения для устранения ошибок без перезагрузки
В процессе работы системы могут возникать сбои, которые не требуют полного восстановления состояния. Существуют методы, позволяющие устранить неполадки, сохраняя текущую сессию и избегая потери данных. Эти подходы помогают быстро вернуть стабильность работы, не прерывая выполнение задач.
Использование встроенных инструментов диагностики позволяет выявить и исправить проблемы в реальном времени. Например, мониторинг ресурсов и анализ журналов событий помогают определить источник неисправности. Применение командной строки или PowerShell для выполнения специфических команд также может устранить конфликты без вмешательства в текущие процессы.
Обновление драйверов и программного обеспечения – ещё один эффективный способ. Устаревшие компоненты часто вызывают сбои, и их замена на актуальные версии способна восстановить корректную работу. Рекомендуется проверять доступные обновления через официальные источники.
Если проблема связана с конкретным приложением, можно воспользоваться диспетчером задач для завершения его работы и повторного запуска. Это позволяет устранить зависания и восстановить функциональность без прерывания других процессов.
В случаях, когда неполадки вызваны временными файлами или кэшем, очистка системных данных может стать решением. Использование специализированных утилит или ручное удаление ненужных элементов освобождает ресурсы и устраняет конфликты.
Анализ и исправление сбоев в работе ОС
Современные операционные системы могут сталкиваться с различными неполадками, которые нарушают их стабильность. Для восстановления корректной работы важно провести диагностику и устранить причины возникновения проблем. В данном разделе рассмотрены основные методы анализа и устранения неисправностей, которые помогут вернуть системе работоспособность.
Диагностика неполадок
Первый шаг – выявление источника сбоев. Для этого можно использовать встроенные инструменты, такие как журналы событий или утилиты мониторинга. Эти средства позволяют отследить, какие процессы или компоненты вызывают нестабильность. Также полезно проверить состояние оборудования, драйверов и обновлений системы.
Устранение проблем
После определения причины неисправности можно приступить к её устранению. В зависимости от ситуации, это может включать обновление драйверов, восстановление системных файлов или настройку параметров. В сложных случаях может потребоваться откат к предыдущей версии системы или использование точек восстановления.