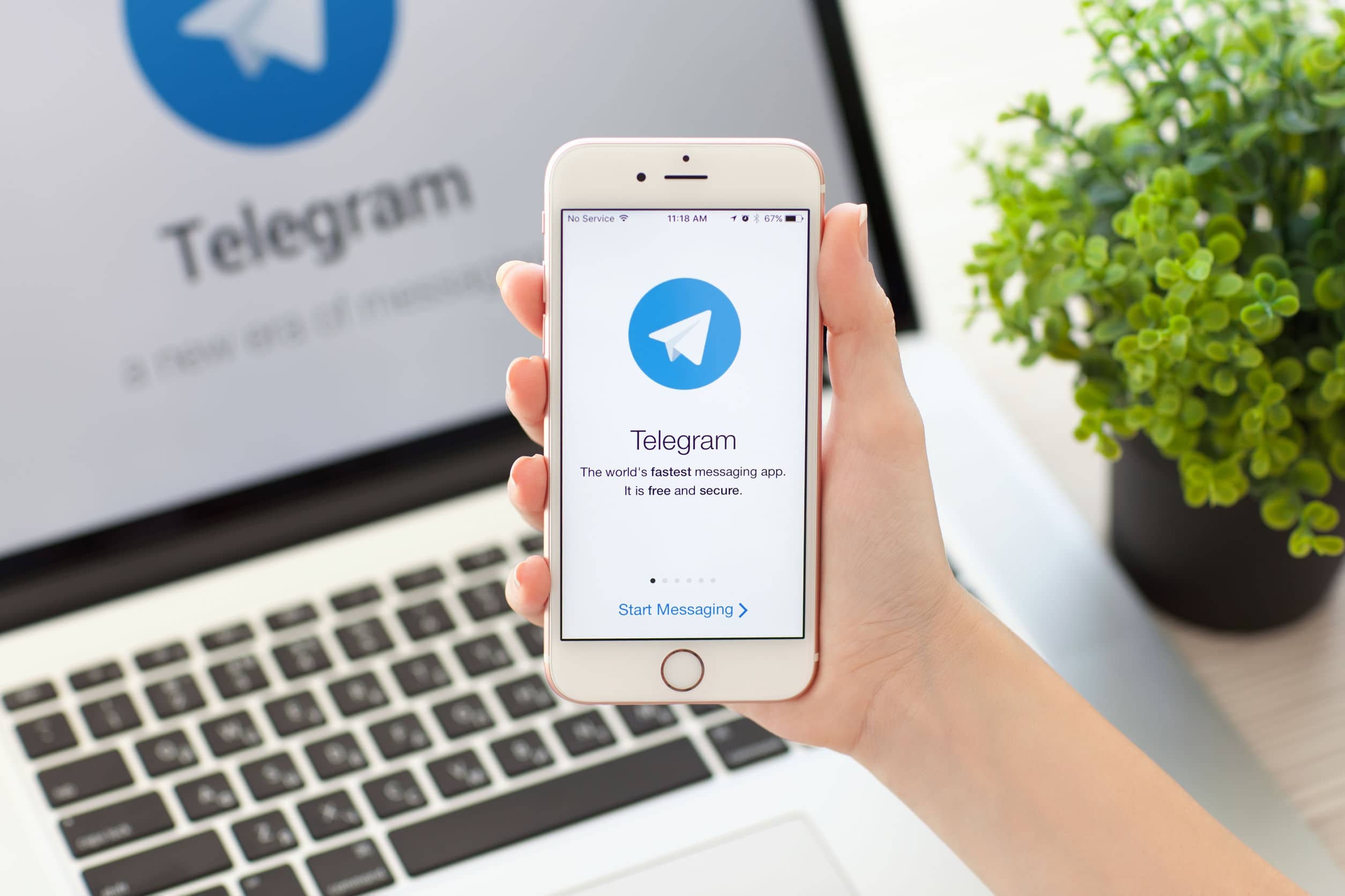Современные операционные системы представляют собой сложные программные комплексы, которые могут сталкиваться с различными сбоями в процессе работы. Одной из распространенных ситуаций является невозможность завершения начального этапа запуска системы, что может быть вызвано множеством факторов. В таких случаях пользователю важно понимать, как диагностировать и устранять подобные неполадки, чтобы восстановить работоспособность компьютера.
В данной статье рассматривается одна из типичных проблем, связанных с запуском ОС. Речь идет о ситуации, когда система не может завершить процесс инициализации, выдавая определенный код, указывающий на возникшую неполадку. Этот код может быть связан как с аппаратными, так и с программными причинами, что требует детального анализа и последовательных действий для устранения.
Для успешного решения задачи важно разобраться в возможных причинах возникновения подобной ситуации. В статье будут рассмотрены основные шаги, которые помогут пользователю справиться с проблемой, а также приведены рекомендации по предотвращению подобных сбоев в будущем. Следуя предложенным инструкциям, можно восстановить нормальную работу системы и избежать повторного возникновения неполадок.
Как исправить ошибку 0x8007001f в Windows 10
Возникновение сбоев в процессе обновления или настройки системы может быть вызвано различными факторами. В данном разделе рассмотрены основные способы устранения неполадок, которые помогут восстановить работоспособность операционной среды.
Проверка системных файлов
Одной из возможных причин является повреждение важных компонентов. Для их восстановления можно воспользоваться встроенной утилитой. Откройте командную строку с правами администратора и выполните команду sfc /scannow. Это позволит проверить целостность данных и автоматически исправить обнаруженные проблемы.
Освобождение места на диске
Недостаток свободного пространства на системном разделе может привести к сбоям. Убедитесь, что на диске достаточно места для выполнения операций. Удалите ненужные файлы или переместите их на другой накопитель. Также рекомендуется очистить временные данные с помощью инструмента Очистка диска.
Если описанные методы не помогли, попробуйте отключить сторонние антивирусы или выполнить обновление в безопасном режиме. Это может устранить конфликты, мешающие корректной работе системы.
Проверка системных файлов для устранения сбоя
Иногда неполадки в работе операционной системы могут быть вызваны повреждением важных файлов. Для выявления и восстановления таких элементов существуют встроенные инструменты, которые позволяют провести диагностику и устранить возможные проблемы. Этот процесс помогает вернуть стабильность и корректное функционирование программной среды.
Использование команды SFC
Одним из эффективных способов проверки целостности системных данных является утилита SFC (System File Checker). Для её запуска необходимо открыть командную строку с правами администратора и ввести команду sfc /scannow. После завершения сканирования программа автоматически исправит обнаруженные ошибки или предоставит отчет о найденных неполадках.
Применение инструмента DISM
Если проверка с помощью SFC не принесла результатов, можно воспользоваться утилитой DISM (Deployment Imaging Service and Management Tool). Она позволяет восстановить поврежденные компоненты, используя резервные копии. Для запуска проверки введите команду DISM /Online /Cleanup-Image /RestoreHealth. После завершения процесса рекомендуется повторно выполнить сканирование через SFC для окончательного устранения проблем.
Альтернативные способы решения проблемы 0x8007001f
Если стандартные методы не помогли устранить возникшую сложность, можно рассмотреть дополнительные подходы, которые могут оказаться эффективными. Эти варианты включают в себя как ручные настройки, так и использование сторонних инструментов, которые способны обойти ограничения системы.
Использование загрузочного носителя
Создание загрузочного USB-накопителя с помощью специализированных утилит может помочь обойти системные ограничения. Для этого потребуется скачать актуальный образ операционной системы и записать его на флешку. После этого можно попробовать запустить процесс заново, используя созданный носитель.
Проверка оборудования
Иногда причиной сбоя могут быть неполадки с аппаратными компонентами. Рекомендуется проверить состояние жесткого диска, оперативной памяти и других устройств. Для диагностики можно использовать встроенные средства системы или сторонние программы, которые помогут выявить возможные неисправности.
Если ни один из предложенных методов не принес результата, стоит обратиться к специалистам или изучить дополнительные ресурсы, где обсуждаются подобные ситуации. Иногда решение может быть связано с уникальными настройками конкретного устройства.
Обновление драйверов и настройка сети
Для корректной работы системы важно обеспечить актуальность программного обеспечения, отвечающего за взаимодействие с оборудованием и сетевыми ресурсами. Устаревшие или некорректно настроенные компоненты могут вызывать сбои и ограничивать функциональность. В данном разделе рассмотрены шаги, которые помогут устранить возможные проблемы.
Проверка и обновление драйверов
- Откройте диспетчер устройств через панель управления или контекстное меню.
- Найдите раздел «Сетевые адаптеры» и проверьте наличие устройств с желтым восклицательным знаком.
- Щелкните правой кнопкой мыши на устройстве и выберите «Обновить драйвер».
- Используйте автоматический поиск обновлений или загрузите последнюю версию с официального сайта производителя.
- Перезагрузите устройство после завершения процесса.
Настройка сетевых параметров
- Перейдите в раздел «Сеть и Интернет» через параметры системы.
- Выберите «Центр управления сетями и общим доступом».
- Нажмите «Изменение параметров адаптера».
- Проверьте активность подключения и при необходимости обновите IP-адрес через команду «ipconfig /renew» в командной строке.
- Убедитесь, что параметры DNS-серверов настроены корректно или используйте публичные адреса, например, от Google (8.8.8.8).
Эти действия помогут устранить возможные неполадки, связанные с оборудованием и сетевыми настройками, обеспечив стабильную работу системы.