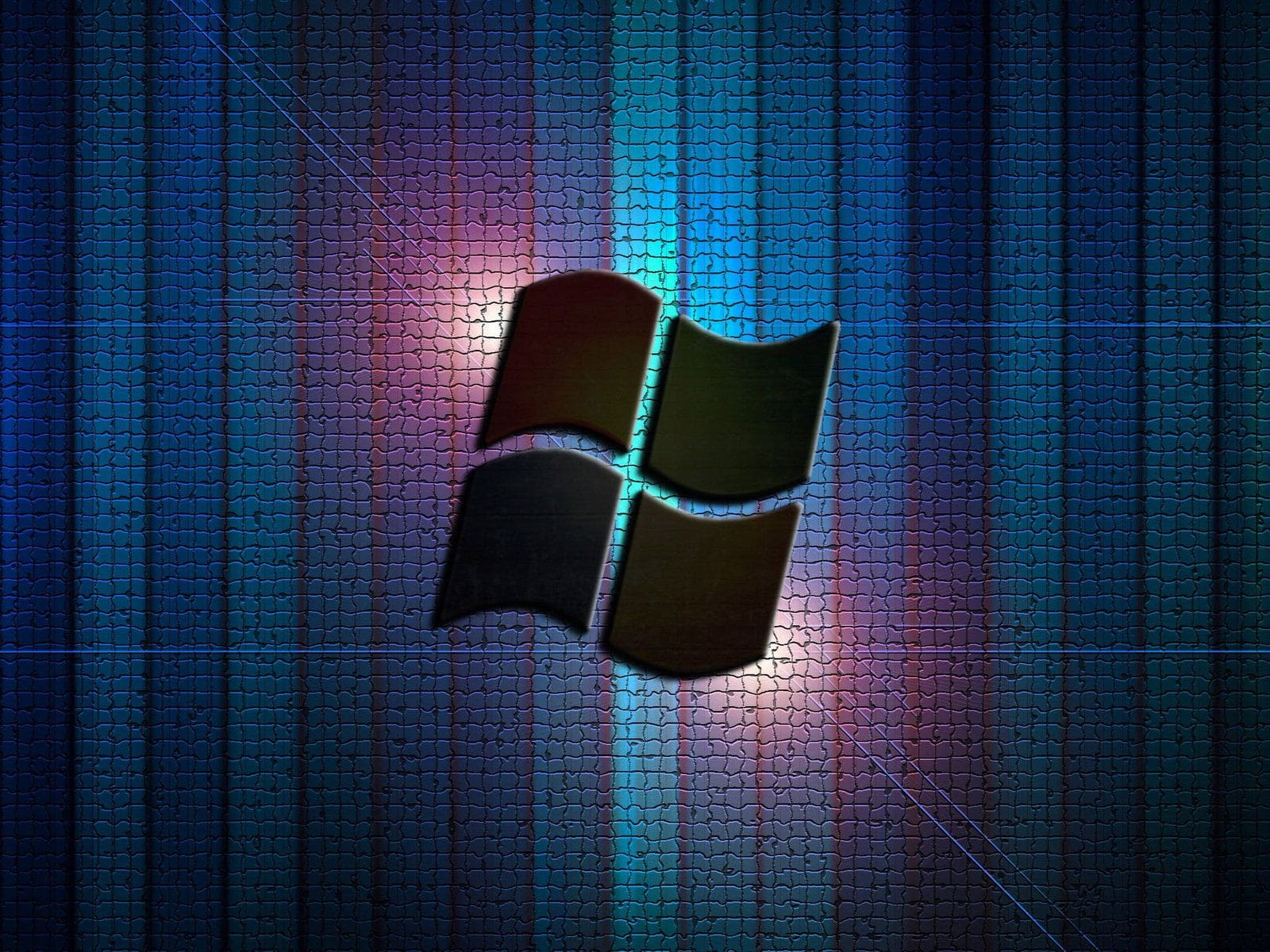Современные вычислительные устройства требуют регулярного контроля за состоянием их компонентов, особенно тех, которые отвечают за хранение данных. Со временем даже самые надежные накопители могут столкнуться с проблемами, влияющими на производительность и сохранность информации. Для предотвращения таких ситуаций существуют специализированные инструменты, позволяющие выявить и устранить потенциальные угрозы.
В операционной среде, разработанной корпорацией Microsoft, предусмотрены встроенные механизмы, которые помогают поддерживать стабильность работы устройств хранения. Эти средства способны анализировать структуру данных, обнаруживать неполадки и предлагать способы их устранения. Использование таких функций позволяет избежать потери важных файлов и повысить общую эффективность системы.
В данной статье рассмотрим один из таких инструментов, который доступен пользователям последней версии популярной ОС. Узнаем, как его запустить, какие задачи он выполняет и как правильно интерпретировать результаты его работы. Это поможет вам поддерживать ваш накопитель в оптимальном состоянии и избежать неожиданных сбоев.
Как проверить диск на ошибки в Windows 10
Со временем файловая система и структура данных на накопителе могут подвергаться различным сбоям. Это может привести к замедлению работы системы, потере информации или другим неполадкам. Встроенные инструменты операционной системы позволяют выявить и устранить подобные проблемы, обеспечивая стабильность и надежность хранения данных.
Для начала откройте «Проводник» и выберите нужный раздел. Щелкните по нему правой кнопкой мыши, затем перейдите в «Свойства». В открывшемся окне выберите вкладку «Сервис» и нажмите на кнопку «Проверить». Система предложит выполнить сканирование, которое поможет обнаружить и исправить возможные неполадки.
Если требуется более глубокий анализ, можно воспользоваться командной строкой. Запустите ее от имени администратора, введите команду chkdsk с указанием буквы раздела и необходимых параметров. Например, chkdsk C: /f /r выполнит проверку с исправлением ошибок и восстановлением поврежденных секторов.
После завершения процесса вы получите отчет о состоянии накопителя. Это позволит оценить его работоспособность и при необходимости принять меры для предотвращения дальнейших сбоев.
Утилиты для диагностики жесткого диска
Современные инструменты анализа состояния накопителей позволяют своевременно выявлять потенциальные проблемы, связанные с их работой. Такие решения помогают оценить производительность, определить износ и предотвратить возможные сбои, обеспечивая стабильность системы.
CHKDSK – встроенный инструмент, который анализирует файловую систему и исправляет обнаруженные неполадки. Для запуска достаточно ввести соответствующую команду в командной строке.
CrystalDiskInfo – популярное решение, отображающее детальную информацию о состоянии накопителя. Утилита поддерживает технологию S.M.A.R.T., что позволяет отслеживать ключевые параметры работы устройства.
HDDScan – многофункциональный инструмент, предназначенный для тестирования и анализа. Он предоставляет подробные отчеты, включая данные о скорости чтения и записи, а также температуре.
Использование таких решений помогает поддерживать работоспособность накопителей и минимизировать риски потери данных.
Автоматическое исправление ошибок на диске
В процессе эксплуатации системы могут возникать различные сбои, связанные с целостностью данных. Для устранения таких проблем предусмотрены инструменты, которые позволяют восстанавливать работоспособность без необходимости ручного вмешательства. Эти механизмы способны самостоятельно обнаруживать и устранять неполадки, обеспечивая стабильность работы.
- Использование встроенных утилит позволяет минимизировать время, затрачиваемое на диагностику.
- Автоматическое восстановление помогает предотвратить потерю важной информации.
- Процесс выполняется в фоновом режиме, не требуя активного участия пользователя.
Для запуска процесса необходимо выполнить несколько простых шагов:
- Открыть командную строку с правами администратора.
- Ввести команду, активирующую функцию сканирования и восстановления.
- Дождаться завершения операции, не прерывая её.
Такой подход особенно полезен для пользователей, которые не обладают глубокими техническими знаниями, но хотят поддерживать свою систему в оптимальном состоянии.
Встроенные инструменты Windows 10 для проверки
Операционная система предлагает пользователям ряд стандартных решений, которые позволяют поддерживать работоспособность накопителей. Эти средства интегрированы в среду и не требуют установки дополнительного ПО. Они обеспечивают диагностику и устранение возможных проблем, связанных с файловой системой и структурой данных.
Одним из таких инструментов является утилита, доступная через командную строку. Она анализирует состояние файлов и папок, а также исправляет обнаруженные неполадки. Для запуска достаточно ввести соответствующую команду, после чего система выполнит необходимые действия.
Другой способ – использование графического интерфейса. Через свойства раздела можно запустить сканирование, которое проверит целостность данных и внесёт корректировки при необходимости. Этот метод подходит для пользователей, предпочитающих визуальное управление.
Эти встроенные средства помогают поддерживать стабильность работы накопителей, предотвращая возможные сбои и потерю информации. Их использование рекомендуется как для профилактики, так и при возникновении подозрений на неисправности.