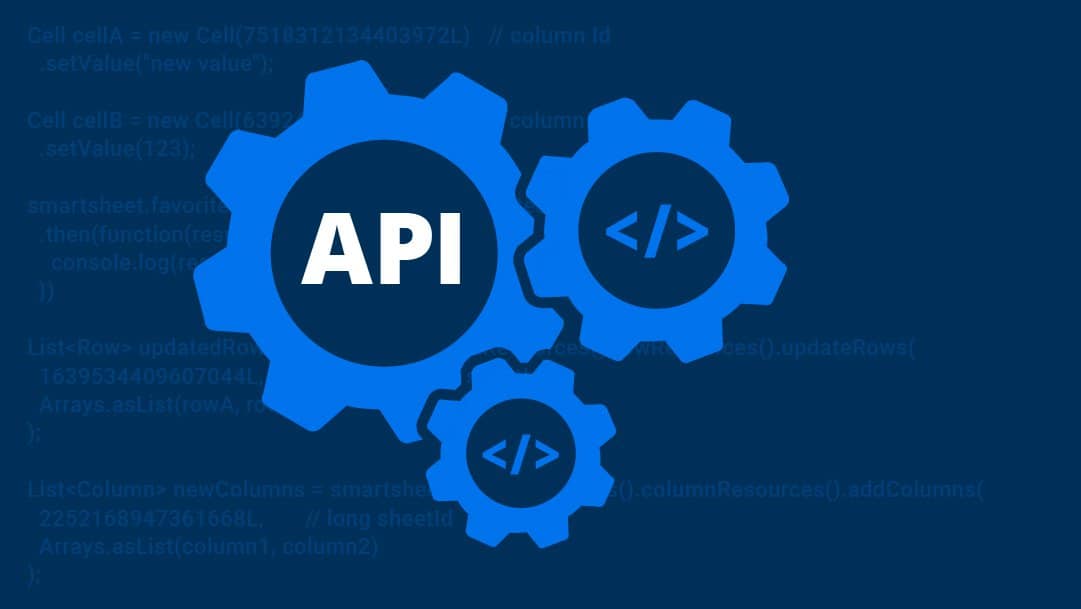Современные операционные системы предоставляют множество инструментов для анализа и устранения неполадок. Одним из наиболее эффективных способов является использование текстового интерфейса, который позволяет взаимодействовать с системой напрямую, минуя графическую оболочку. Этот метод особенно полезен в ситуациях, когда стандартные средства диагностики оказываются недоступны или недостаточно эффективны.
Текстовый интерфейс открывает доступ к мощным утилитам, способным проанализировать состояние файловой системы, обнаружить поврежденные данные и восстановить их целостность. Работа с такими инструментами требует определенных знаний, однако их использование может значительно ускорить процесс устранения проблем. В данной статье мы рассмотрим основные команды, которые помогут вам провести диагностику и восстановление системы.
Использование текстового интерфейса не только упрощает процесс поиска неисправностей, но и позволяет глубже понять внутренние механизмы работы операционной системы. Этот подход особенно актуален для пользователей, которые стремятся максимально оптимизировать производительность своего устройства и поддерживать его в стабильном состоянии.
Как проверить систему на ошибки через CMD
Использование команды SFC
Одной из ключевых утилит, доступных в текстовом интерфейсе, является SFC (System File Checker). Она предназначена для сканирования и восстановления поврежденных файлов. Для запуска процесса необходимо ввести команду sfc /scannow. После выполнения утилита проанализирует системные файлы и, при необходимости, восстановит их целостность.
Применение инструмента DISM
Еще одним полезным средством является DISM (Deployment Imaging Service and Management Tool). Он позволяет проверить и исправить состояние образа системы. Для начала работы введите команду DISM /Online /Cleanup-Image /CheckHealth. Если будут обнаружены проблемы, можно использовать дополнительные параметры, такие как /RestoreHealth, чтобы восстановить работоспособность.
Эти инструменты помогают поддерживать стабильность работы операционной среды и устранять возможные сбои без необходимости использования сторонних программ.
Использование командной строки для диагностики Windows 10
Для начала работы необходимо открыть текстовый интерфейс с правами администратора. Это обеспечит доступ ко всем функциям, необходимым для глубокого анализа. После этого можно вводить команды, которые запускают диагностические процессы. Например, одна из утилит позволяет проанализировать системные файлы и автоматически исправить обнаруженные проблемы.
Другой инструмент предназначен для оценки состояния накопителя. Он проверяет структуру данных и выявляет возможные сбои. Если обнаружены неполадки, программа предложит варианты их устранения. Эти действия помогают поддерживать стабильность работы и предотвращать возникновение критических сбоев.
Использование текстового интерфейса для анализа системы требует внимательности и понимания основных команд. Однако это мощный способ поддерживать работоспособность операционной среды без необходимости установки дополнительного программного обеспечения.