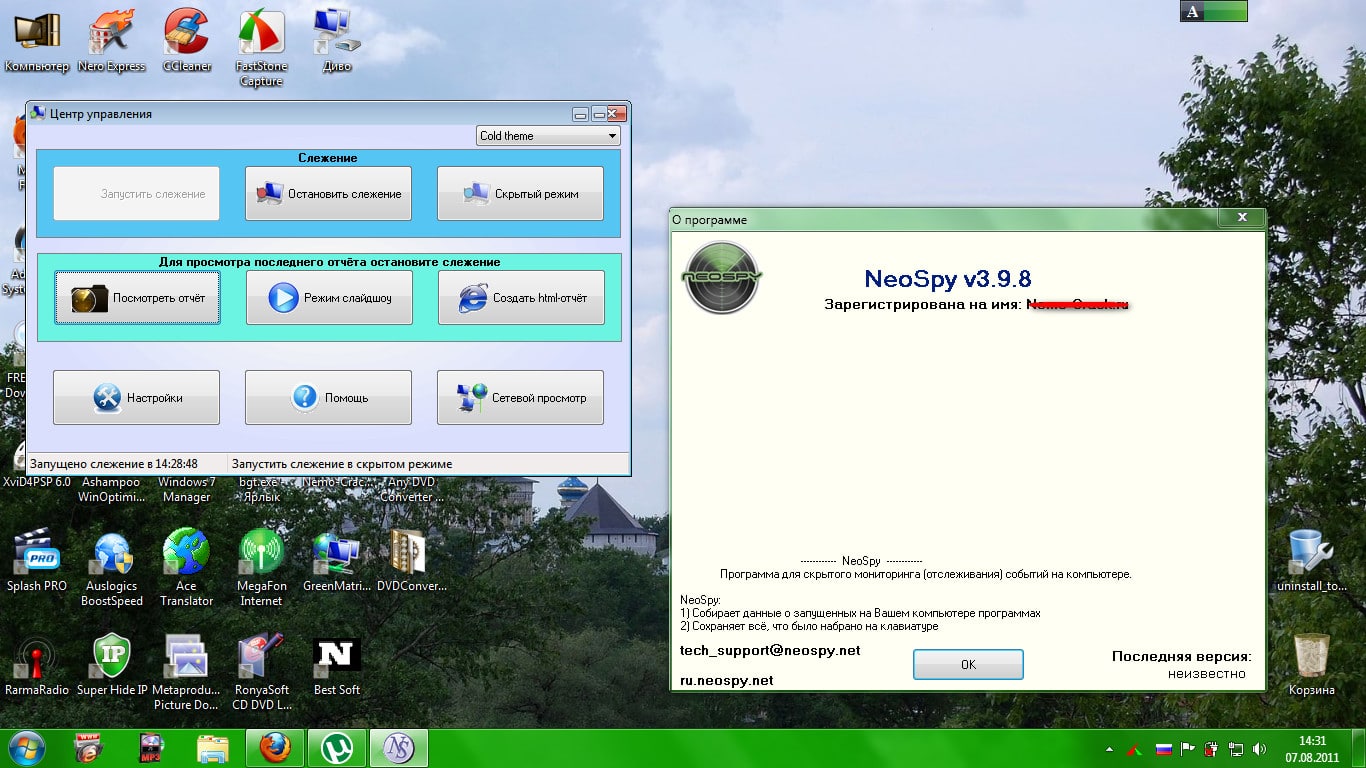В процессе работы с операционной системой пользователи могут столкнуться с ситуациями, когда изменение параметров конфигурации становится невозможным или вызывает неожиданные сбои. Такие трудности могут возникать из-за ограничений, установленных в системе, или неправильных настроек, которые препятствуют корректному функционированию инструментов управления.
Для устранения подобных неполадок важно понимать, как работает механизм регулирования параметров и какие факторы могут влиять на его стабильность. В некоторых случаях проблема может быть связана с отсутствием необходимых прав доступа или повреждением системных файлов, что требует более глубокого анализа и поиска решений.
В данной статье рассмотрены основные причины возникновения сложностей при работе с инструментами настройки, а также предложены эффективные способы их устранения. Эти рекомендации помогут восстановить контроль над параметрами системы и избежать повторного появления аналогичных проблем в будущем.
Как исправить сбои в редакторе групповой политики
Иногда инструмент для настройки системных параметров может работать некорректно, что приводит к невозможности внесения изменений или просмотра текущих настроек. В таких случаях важно выявить причину проблемы и применить подходящие методы для её устранения.
Проверка целостности системных файлов
Одной из частых причин неполадок является повреждение важных компонентов операционной системы. Для восстановления их целостности можно воспользоваться встроенными утилитами, такими как SFC и DISM. Запустите команду sfc /scannow в командной строке с правами администратора, чтобы проверить и исправить повреждённые файлы. Если проблема сохраняется, выполните команду DISM /Online /Cleanup-Image /RestoreHealth.
Сброс настроек до стандартных значений
Если инструмент продолжает работать неправильно, попробуйте восстановить его параметры по умолчанию. Для этого можно воспользоваться специальными командами или сторонними программами, которые позволяют сбросить конфигурацию. Убедитесь, что перед выполнением этой операции создана резервная копия важных данных.
Если ни один из методов не помог, возможно, проблема связана с более глубокими неполадками в системе. В таком случае рекомендуется обратиться к специалистам или рассмотреть возможность переустановки операционной системы.
Проверка целостности системных файлов Windows 10
Работа операционной системы может быть нарушена из-за повреждения важных компонентов. Для выявления и устранения таких проблем существует встроенный инструмент, который позволяет проверить и восстановить целостность файлов. Это особенно полезно, если вы столкнулись с нестабильной работой системы или подозреваете, что некоторые элементы были изменены или повреждены.
- Использование команды SFC: Встроенная утилита SFC (System File Checker) сканирует защищенные файлы и заменяет поврежденные версии на оригинальные. Для запуска проверки выполните следующие шаги:
- Откройте командную строку с правами администратора.
- Введите команду
sfc /scannowи нажмите Enter. - Дождитесь завершения процесса. Результаты будут отображены в окне терминала.
- Применение DISM: Если SFC не смог устранить проблему, воспользуйтесь утилитой DISM (Deployment Imaging Service and Management Tool). Она проверяет и восстанавливает образ системы. Для этого выполните:
- В командной строке с правами администратора введите
DISM /Online /Cleanup-Image /RestoreHealth. - Дождитесь завершения операции. Это может занять некоторое время.
- После завершения повторно запустите SFC для окончательной проверки.
- В командной строке с правами администратора введите
Эти инструменты помогают поддерживать стабильность работы системы, устраняя потенциальные проблемы на ранних этапах. Регулярное использование данных методов может предотвратить серьезные сбои и улучшить производительность.
Редактор групповой политики не открывается
Иногда инструмент для настройки системных параметров может перестать запускаться, что вызывает затруднения у пользователей. Это может быть связано с различными причинами, начиная от повреждения системных файлов и заканчивая ограничениями в правах доступа. В данном разделе рассмотрим основные способы устранения этой проблемы.
Проверка прав доступа
Убедитесь, что у вашей учетной записи есть необходимые привилегии для работы с данным инструментом. Для этого войдите в систему под учетной записью с правами администратора и попробуйте запустить его снова.
Восстановление системных файлов
Повреждение или отсутствие важных компонентов может привести к невозможности запуска. Используйте встроенную утилиту для проверки и восстановления целостности системных файлов. Для этого откройте командную строку с повышенными правами и выполните команду sfc /scannow.
Проверка состояния служб
Некоторые фоновые процессы должны быть активны для корректной работы. Убедитесь, что служба, отвечающая за управление настройками, включена и работает. Для этого перейдите в раздел управления службами и найдите соответствующую запись.
Альтернативные методы запуска
Если стандартный способ не работает, попробуйте использовать командную строку или PowerShell для открытия инструмента. Введите команду gpedit.msc и нажмите Enter. Это может помочь обойти возможные ограничения.
Способы восстановления доступа к настройкам
Проверка прав доступа
Убедитесь, что ваша учетная запись обладает необходимыми привилегиями для внесения изменений. Для этого войдите в систему под учетной записью с правами администратора. Если доступ ограничен, попробуйте изменить уровень прав через настройки учетных записей.
Восстановление системных файлов
Повреждение или отсутствие ключевых файлов может привести к невозможности открыть необходимые разделы. Используйте встроенные инструменты для проверки и восстановления целостности системы. Запустите команду sfc /scannow в командной строке, чтобы автоматически исправить обнаруженные проблемы.
Если описанные методы не помогли, попробуйте создать новую учетную запись с полными правами или выполнить восстановление системы до предыдущего состояния, когда доступ к параметрам был возможен.