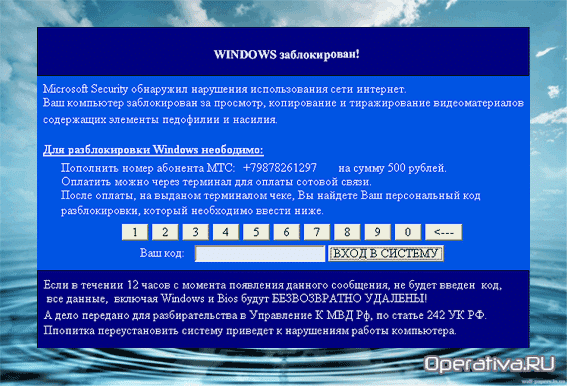В процессе работы с компьютером пользователи могут столкнуться с ситуацией, когда доступ к определенным данным или устройствам становится невозможен. Это может быть связано с различными факторами, начиная от настроек оборудования и заканчивая программными ограничениями. Одной из таких ситуаций является сообщение, указывающее на невозможность установить связь с требуемым объектом.
Данная проблема часто возникает при попытке подключения к удаленным или локальным ресурсам. Она может быть вызвана как некорректными параметрами, так и сбоями в работе компонентов операционной системы. В таких случаях важно понимать, какие шаги можно предпринять для устранения неполадки и восстановления доступа.
В этой статье мы рассмотрим основные причины возникновения подобной ситуации, а также предложим эффективные способы ее решения. Вы узнаете, как проверить настройки, устранить возможные конфликты и вернуть работоспособность системы.
Причины возникновения ошибки 53 в Windows 10
Данная проблема может возникать из-за различных факторов, связанных с настройками операционной системы или взаимодействием между устройствами. Чаще всего это связано с некорректной конфигурацией или отсутствием доступа к необходимым ресурсам. Рассмотрим основные причины, которые могут привести к подобной ситуации.
Неправильные параметры подключения
- Неверно указанные IP-адреса или DNS-серверы.
- Отсутствие разрешений для доступа к общим папкам или устройствам.
- Некорректная работа служб, отвечающих за взаимодействие между компьютерами.
Проблемы с оборудованием или драйверами
- Неисправность сетевого адаптера или кабеля.
- Устаревшие или поврежденные драйверы для сетевого оборудования.
- Конфликт между устройствами или программным обеспечением.
Кроме того, причиной может стать блокировка доступа антивирусными программами или брандмауэром. В таких случаях требуется проверить настройки безопасности и убедиться, что они не препятствуют соединению.
Как устранить проблему с сетевым путем
При возникновении сложностей с подключением к удаленным ресурсам, важно последовательно проверить настройки и параметры, которые могут влиять на корректную работу. В большинстве случаев причина кроется в некорректных конфигурациях или ограничениях, которые можно исправить самостоятельно.
1. Проверка параметров общего доступа
Убедитесь, что на устройстве активирована возможность обмена данными. Для этого откройте раздел управления доступом и включите необходимые опции. Также проверьте, разрешено ли подключение для всех устройств в локальной среде.
2. Настройка брандмауэра
Защитные механизмы могут блокировать соединение. Проверьте правила брандмауэра и добавьте исключения для нужных портов или приложений. Это позволит устранить возможные ограничения.
3. Обновление учетных данных
Иногда проблема связана с устаревшими или некорректными данными для авторизации. Удалите сохраненные пароли и введите их заново. Убедитесь, что используемые логин и пароль соответствуют текущим требованиям.
4. Проверка состояния служб
Некоторые фоновые процессы отвечают за корректное взаимодействие между устройствами. Убедитесь, что соответствующие службы запущены и работают без сбоев. При необходимости перезапустите их.
5. Анализ подключения
Используйте встроенные инструменты для диагностики. Запустите проверку состояния соединения, чтобы выявить возможные неполадки. Это поможет определить, на каком этапе возникает проблема.
Следуя этим рекомендациям, вы сможете восстановить доступ к удаленным ресурсам и устранить возникшие трудности. Если проблема сохраняется, обратитесь к дополнительным источникам или специалистам для более детального анализа.
Способы восстановления доступа к сетевым ресурсам
Проверка параметров подключения
Первым шагом следует убедиться, что настройки подключения корректны. Убедитесь, что устройство, к которому вы пытаетесь получить доступ, включено и активно. Проверьте, правильно ли указаны данные для авторизации, включая логин и пароль. Также важно удостовериться, что общий доступ к ресурсам настроен верно и не ограничен политиками безопасности.
Обновление конфигурации и драйверов
Устаревшие драйверы или некорректные настройки могут препятствовать корректной работе. Рекомендуется обновить программное обеспечение, отвечающее за взаимодействие с другими устройствами. Для этого можно воспользоваться встроенными инструментами операционной системы или посетить сайт производителя оборудования для загрузки актуальных версий.
Важно: После внесения изменений перезагрузите устройство, чтобы обновления вступили в силу.
Если проблема сохраняется, попробуйте временно отключить защитные программы, такие как антивирусы или брандмауэры, чтобы исключить их влияние на процесс подключения. Однако не забывайте активировать их снова после завершения диагностики.
Проверка настроек сети и разрешений
Для успешного взаимодействия между устройствами в локальной среде важно убедиться, что все параметры подключения и права доступа настроены корректно. Неправильная конфигурация может привести к невозможности установления связи между компьютерами или ограничению доступа к общим ресурсам.
Настройка параметров подключения
Первым шагом следует проверить, активированы ли необходимые службы и функции. Убедитесь, что сетевое обнаружение включено, а также что устройства находятся в одной рабочей группе. Это позволит им «видеть» друг друга в локальной среде. Также важно проверить IP-адреса и маски подсети, чтобы исключить конфликты.
Проверка прав доступа
Доступ к общим папкам и ресурсам может быть ограничен из-за неправильно настроенных разрешений. Убедитесь, что учетные записи имеют достаточные права для взаимодействия. Проверьте настройки безопасности как на уровне файловой системы, так и в параметрах общего доступа. Если используются пароли, убедитесь, что они введены корректно и соответствуют требованиям.
Также рекомендуется временно отключить брандмауэр или антивирусное ПО для проверки, не блокируют ли они соединение. Если проблема исчезает, настройте исключения для необходимых служб и портов.