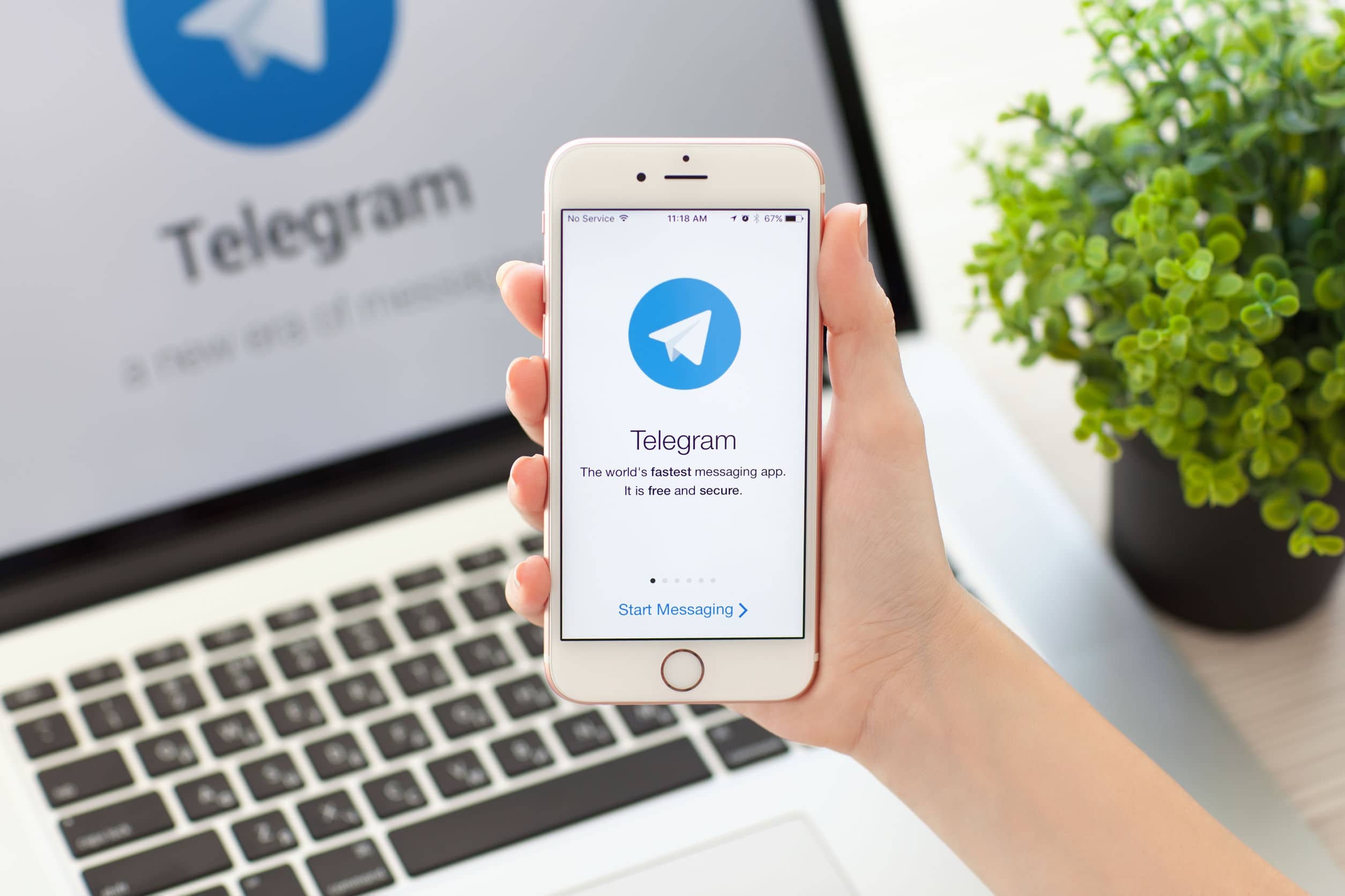В процессе эксплуатации компьютера могут возникать ситуации, когда требуется вернуть операционную среду к более раннему состоянию. Это может быть связано с некорректной работой программ, изменением настроек или другими факторами, влияющими на стабильность работы устройства. Однако иногда попытки выполнить данную операцию сталкиваются с трудностями, которые требуют внимательного анализа и устранения.
В данной статье рассмотрены основные причины, по которым может не выполняться возврат к предыдущей конфигурации, а также предложены способы их устранения. Мы разберем возможные сценарии, связанные с настройками защиты данных, ограничениями доступа и техническими сбоями, которые могут препятствовать успешному завершению процесса.
Понимание этих аспектов поможет пользователям не только справиться с текущими проблемами, но и предотвратить их возникновение в будущем. Далее будут приведены пошаговые инструкции и рекомендации, которые позволят восстановить работоспособность операционной среды без потери важной информации.
Как исправить сбой точки восстановления
Иногда процесс сохранения состояния ОС может завершиться неудачно, что приводит к невозможности вернуть прежние настройки. В таких случаях важно знать, как устранить возникшие неполадки и восстановить работоспособность функции. Ниже рассмотрены основные шаги для решения проблемы.
Проверка доступности функции
Убедитесь, что возможность создания резервных копий активирована. Для этого откройте настройки защиты, перейдите в соответствующий раздел и проверьте, включена ли опция. Если она отключена, активируйте её и попробуйте повторить процедуру.
Освобождение места на диске
Недостаток свободного пространства может стать причиной сбоя. Удалите ненужные файлы или переместите их на другой носитель. Убедитесь, что на диске достаточно места для хранения данных, необходимых для работы функции.
Если проблема сохраняется, попробуйте выполнить проверку целостности файлов с помощью встроенных инструментов. Это поможет выявить и устранить возможные повреждения, мешающие корректной работе.
Почему не создается резервная копия
Создание дубликата данных – важный процесс, который помогает сохранить информацию в случае непредвиденных сбоев. Однако иногда этот процесс может завершиться неудачей, что вызывает вопросы у пользователей. Причины могут быть связаны как с техническими ограничениями, так и с настройками программного обеспечения.
Недостаток свободного места – одна из наиболее распространенных проблем. Если накопитель переполнен, процедура не сможет завершиться успешно. Убедитесь, что на диске достаточно пространства для хранения копии.
Еще одной причиной может быть некорректная работа служб, отвечающих за выполнение задачи. Проверьте, активны ли необходимые компоненты, и перезапустите их при необходимости.
Также стоит обратить внимание на ограничения доступа. Если у учетной записи недостаточно прав для выполнения операции, процесс будет прерван. Убедитесь, что вы используете профиль с административными привилегиями.
Наконец, повреждение файлов или неполадки с оборудованием могут привести к сбоям. Проверьте целостность данных и состояние накопителя, чтобы исключить подобные проблемы.
Решения для ошибок восстановления системы
При возникновении проблем с возвратом к предыдущему состоянию операционной среды, важно понимать, что существует несколько способов устранения неполадок. В данном разделе рассмотрены основные методы, которые помогут справиться с трудностями и вернуть работоспособность вашего устройства.
Первый шаг – проверка доступности необходимых ресурсов. Убедитесь, что на диске достаточно свободного места для выполнения операций. Если пространства недостаточно, удалите ненужные файлы или переместите их на внешний накопитель.
Следующий этап – использование встроенных инструментов диагностики. Запустите проверку целостности файлов через командную строку. Это поможет выявить и исправить поврежденные элементы, которые могут мешать корректной работе.
Если проблема сохраняется, попробуйте отключить сторонние приложения, которые могут конфликтовать с процессами. Особое внимание уделите антивирусным программам и утилитам, работающим в фоновом режиме.
В случае, когда перечисленные методы не дают результата, рассмотрите возможность создания новой резервной копии. Это позволит сохранить текущие данные и попытаться выполнить операцию заново.
Наконец, если ни один из способов не помог, обратитесь к специалистам или воспользуйтесь официальной документацией для получения дополнительной информации. Иногда сложные ситуации требуют профессионального подхода.
Проверка и настройка параметров Windows
Для обеспечения стабильной работы программного обеспечения и предотвращения возможных сбоев важно регулярно проверять и корректировать основные настройки. Это позволяет поддерживать оптимальную производительность и избегать неполадок, связанных с некорректной конфигурацией.
Основные шаги для проверки настроек
- Убедитесь, что все обновления установлены и актуальны.
- Проверьте состояние дискового пространства и освободите место при необходимости.
- Проанализируйте параметры энергосбережения и производительности.
- Убедитесь, что все драйверы устройств обновлены до последних версий.
Настройка параметров для повышения эффективности
- Откройте раздел управления конфигурацией оборудования.
- Настройте параметры автозагрузки, отключив ненужные приложения.
- Проверьте настройки безопасности и убедитесь, что защитные функции активны.
- Оптимизируйте параметры визуальных эффектов для повышения скорости работы.
Регулярное выполнение этих действий поможет поддерживать стабильность и предотвратить возможные неполадки, связанные с некорректной работой программного обеспечения.