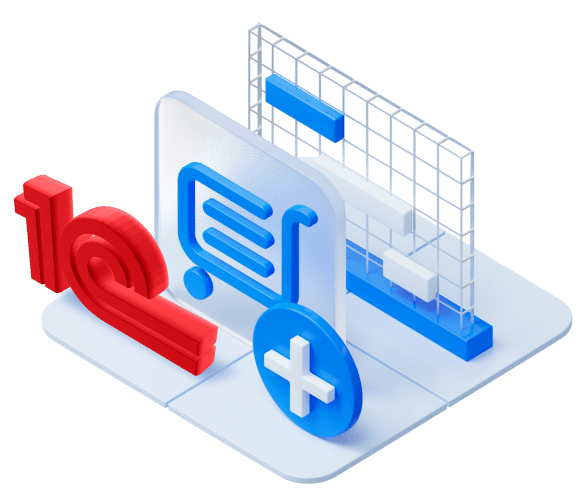В процессе эксплуатации компьютера могут возникать ситуации, когда попытки вернуть устройство в исходное состояние завершаются неудачей. Это может быть связано с различными факторами, начиная от повреждения файлов и заканчивая некорректными настройками. В таких случаях важно понимать, какие шаги можно предпринять для устранения неполадок и восстановления нормальной работы.
Одной из распространенных причин является повреждение важных компонентов, отвечающих за корректное функционирование. Это может происходить из-за сбоев в работе оборудования, вирусных атак или неправильных действий пользователя. Важно учитывать, что подобные проблемы не всегда очевидны, и их диагностика требует внимательного подхода.
Для успешного устранения неисправностей необходимо следовать определенным рекомендациям, которые помогут выявить источник проблемы и устранить его. В данной статье рассмотрены основные методы, которые могут быть полезны в подобных ситуациях.
Как исправить сбой восстановления Windows 10
Иногда процесс возврата к предыдущему состоянию может завершиться неудачно, что вызывает затруднения в работе устройства. В таких случаях важно знать, какие шаги можно предпринять для устранения проблемы и возврата к стабильной работе.
Проверка наличия свободного места
Одной из частых причин сбоев является недостаток свободного пространства на диске. Убедитесь, что на основном разделе достаточно места для выполнения необходимых операций. Удалите ненужные файлы или переместите их на внешний носитель.
Использование загрузочного носителя
Если стандартные методы не помогают, попробуйте загрузиться с внешнего накопителя. Это позволит запустить инструменты диагностики и исправления. Следуйте инструкциям на экране, чтобы выполнить необходимые действия.
Важно: Перед выполнением любых манипуляций создайте резервную копию важных данных, чтобы избежать их потери.
Если проблема сохраняется, возможно, потребуется более глубокий анализ или переустановка программного обеспечения.
Почему возникает ошибка при восстановлении системы
Процесс возврата операционной среды к предыдущему состоянию может сопровождаться сбоями по различным причинам. Часто это связано с внутренними конфликтами, повреждением данных или неправильными настройками. Понимание основных факторов, которые приводят к таким проблемам, поможет избежать их в будущем.
Повреждение файлов – одна из наиболее распространённых причин. Если важные компоненты, необходимые для корректного отката, были удалены или изменены, процесс завершится неудачно. Это может произойти из-за вирусов, сбоев в работе накопителя или некорректного завершения работы устройства.
Ещё одним фактором является недостаток свободного места на диске. Для успешного выполнения операции требуется определённый объём памяти, и если его не хватает, процедура прерывается. Также проблемы могут быть вызваны несовместимостью драйверов или обновлений, которые конфликтуют с текущими параметрами.
Наконец, внешние устройства, подключённые к компьютеру, иногда мешают корректному выполнению задачи. Например, флеш-накопители или дополнительные диски могут вызывать конфликты, если их подключение не было предусмотрено заранее.
Альтернативные способы восстановления Windows 10
Если стандартные методы не принесли желаемого результата, существуют дополнительные подходы, которые могут помочь вернуть работоспособность вашего устройства. Эти варианты включают в себя как встроенные инструменты, так и сторонние решения, которые могут быть полезны в сложных ситуациях.
Одним из эффективных способов является использование загрузочного носителя. Создав его заранее, вы сможете запустить среду для устранения неполадок, даже если операционная среда не загружается. Это позволяет провести диагностику и исправить проблемы, связанные с загрузчиком или поврежденными файлами.
Еще один вариант – сброс настроек до исходного состояния. Этот метод позволяет вернуть все параметры к заводским, сохранив или удалив личные данные, в зависимости от выбранных настроек. Он особенно полезен, если другие способы не дали результата.
| Метод | Описание |
|---|---|
| Загрузочный носитель | Используется для запуска среды устранения неполадок вне основной операционной среды. |
| Сброс настроек | Возвращает параметры к заводским, с возможностью сохранения или удаления пользовательских файлов. |
| Командная строка | Позволяет вручную исправить проблемы с загрузчиком или поврежденными файлами. |
Командная строка также может стать мощным инструментом для решения сложных задач. С ее помощью можно вручную исправить загрузчик, проверить целостность файлов или восстановить поврежденные компоненты. Этот способ требует определенных знаний, но может быть крайне полезен в сложных случаях.
Использование загрузочного носителя для устранения неполадок
Когда программная среда перестает корректно функционировать, загрузочный носитель становится важным инструментом для диагностики и решения проблем. Он позволяет получить доступ к инструментам, которые помогают исправить неполадки, даже если основная операционная среда недоступна. Этот подход особенно полезен в случаях, когда стандартные методы не приносят результата.
- Создание загрузочного носителя: Для начала потребуется подготовить флеш-накопитель или диск с необходимыми файлами. Это можно сделать с помощью специализированных утилит, которые создают загрузочный образ.
- Настройка BIOS/UEFI: После подготовки носителя нужно изменить порядок загрузки в BIOS или UEFI, чтобы компьютер начал загружаться с него. Это временная мера, которую можно отменить после завершения работ.
- Запуск диагностических инструментов: После загрузки с носителя станут доступны различные утилиты, такие как проверка целостности файлов, исправление поврежденных данных или восстановление загрузчика.
Использование загрузочного носителя требует внимательности и соблюдения инструкций. Однако этот метод часто помогает вернуть работоспособность программной среды, когда другие способы оказываются бессильны.
- Подключите подготовленный носитель к компьютеру.
- Перезагрузите устройство и войдите в BIOS/UEFI.
- Установите приоритет загрузки с носителя.
- Сохраните изменения и перезагрузите компьютер.
- Выберите нужный инструмент из меню загрузочного носителя.