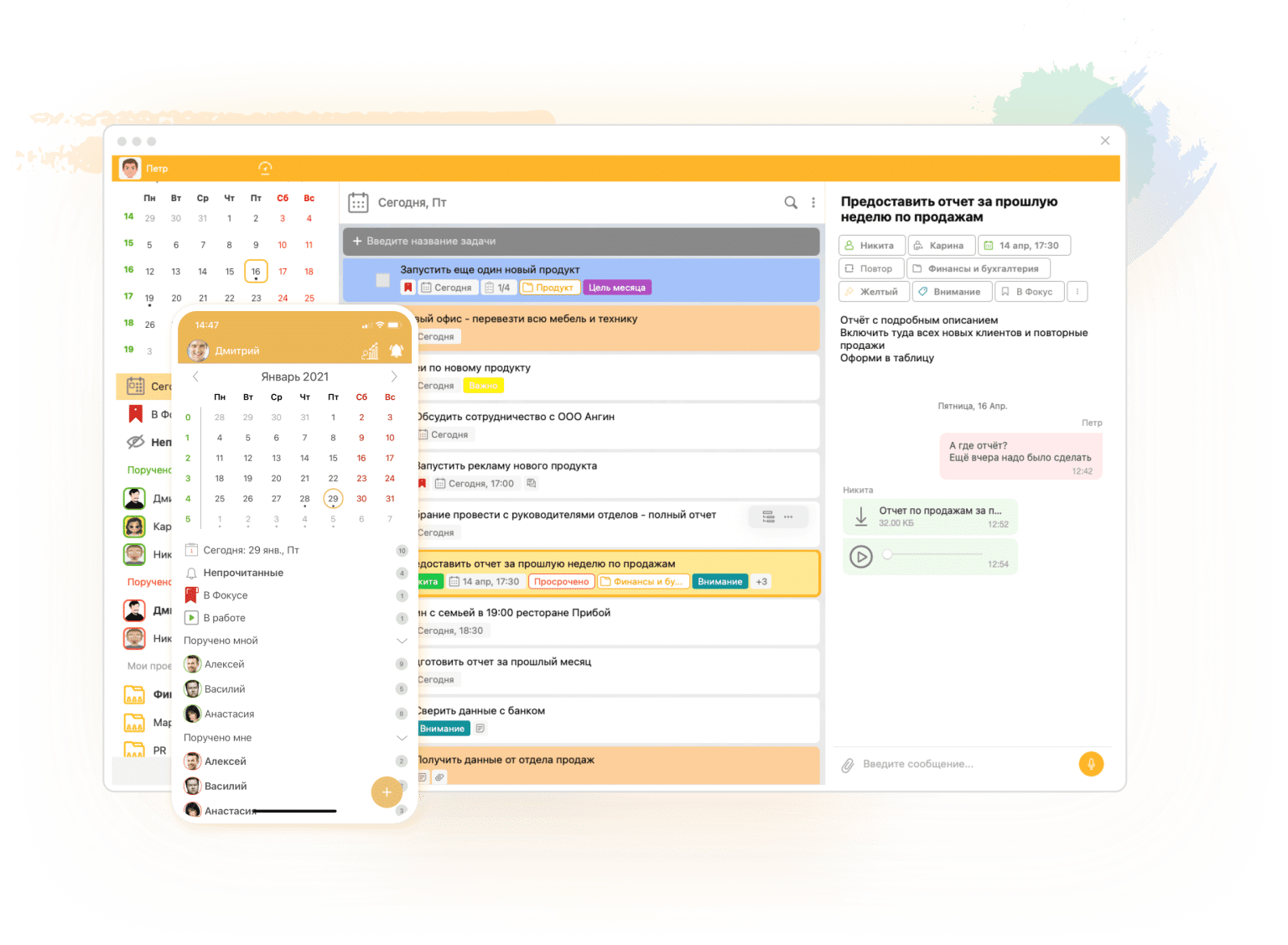При попытке запустить компьютер, многие пользователи сталкиваются с неприятной ситуацией: экран остается пустым, а вместо привычного рабочего стола появляется сообщение, указывающее на серьезную проблему. Это может быть вызвано множеством факторов, начиная от повреждения системных файлов и заканчивая некорректной установкой программного обеспечения. В таких случаях важно не паниковать и приступить к поиску решения проблемы.
В данной статье мы рассмотрим несколько эффективных методов, которые помогут вам вернуть ваш компьютер в рабочее состояние. Мы подробно опишем каждый шаг, чтобы вы могли легко следовать инструкциям, даже если у вас нет глубоких знаний в области информационных технологий. Важно помнить, что правильный подход к решению проблемы может значительно сократить время восстановления системы и избежать потери важных данных.
Независимо от того, являетесь ли вы опытным пользователем или новичком, наши рекомендации помогут вам справиться с этой неприятной ситуацией. Мы начнем с самых простых и безопасных методов и постепенно перейдем к более сложным, чтобы вы могли выбрать наиболее подходящий вариант для вашего конкретного случая. Помните, что первостепенной задачей является восстановление доступа к вашей операционной системе, и мы поможем вам в этом.
Основные причины ошибки 0xc0000001 в Windows 10
Несмотря на то, что современные операционные системы обладают высокой стабильностью, иногда пользователи сталкиваются с критическими сбоями, которые приводят к невозможности загрузки системы. В данном разделе мы рассмотрим наиболее распространенные факторы, способствующие возникновению таких проблем.
Повреждение системных файлов: Одной из главных причин нестабильной работы является повреждение ключевых компонентов операционной системы. Это может произойти в результате некорректного завершения работы, сбоев в работе антивирусного ПО или других программ, которые взаимодействуют с системными файлами.
Несовместимость драйверов: Установка несовместимых или некорректных драйверов для оборудования может привести к конфликтам, которые негативно сказываются на работе системы. Особенно это актуально для драйверов, отвечающих за загрузку и инициализацию системы.
Неправильная настройка BIOS/UEFI: Настройки BIOS/UEFI играют важную роль в процессе загрузки. Некорректная настройка, например, выбор неправильного устройства загрузки или несовместимые параметры, могут привести к сбоям при старте системы.
Заражение вредоносным ПО: Вредоносное программное обеспечение может нанести серьезный ущерб системным файлам и настройкам, что приведет к невозможности загрузки. В некоторых случаях вирусы могут изменять критические компоненты системы, что делает ее неработоспособной.
Физические повреждения жесткого диска: Если жесткий диск или SSD подверглись физическим повреждениям, это может привести к потере данных и невозможности загрузки системы. Даже если повреждения незначительны, они могут повлиять на целостность системных файлов.
Важно понимать, что многие из этих факторов могут действовать в совокупности, усугубляя проблему. Поэтому при диагностике и устранении проблемы необходимо учитывать все возможные причины.
Методы устранения ошибки 0xc0000001 на компьютере
В данном разделе мы рассмотрим несколько подходов, которые могут помочь в решении проблемы, возникающей при запуске системы. Эти методы включают в себя различные техники диагностики и восстановления, которые могут быть применены как вручную, так и с использованием встроенных инструментов.
Проверка и восстановление системных файлов
Первым шагом является проверка целостности системных файлов и их восстановление в случае обнаружения повреждений. Этот процесс может быть выполнен с помощью специальной команды, доступной в режиме восстановления.
Изменение настроек загрузки
Иногда проблема может быть связана с некорректными настройками загрузки. Изменение этих настроек может помочь в восстановлении нормальной работы системы. Для этого можно использовать параметры загрузки, доступные в режиме восстановления.
Обновление драйверов
Несоответствие или устаревшие драйверы могут стать причиной нестабильной работы системы. Обновление драйверов до последних версий может устранить проблему. Это можно сделать через режим восстановления или с помощью сторонних программ.
Проверка жесткого диска
Повреждения на жестком диске могут привести к сбоям при запуске. Проверка диска на наличие ошибок и их исправление может помочь в восстановлении работоспособности системы. Для этого можно использовать встроенные инструменты.
Восстановление системы
Если проблема возникла недавно, возможно, она связана с последними изменениями в системе. Восстановление системы до более раннего состояния может помочь в устранении проблемы. Этот метод также доступен в режиме восстановления.
Важно: Перед применением любого из методов рекомендуется создать резервную копию важных данных, чтобы избежать их потери в процессе восстановления.