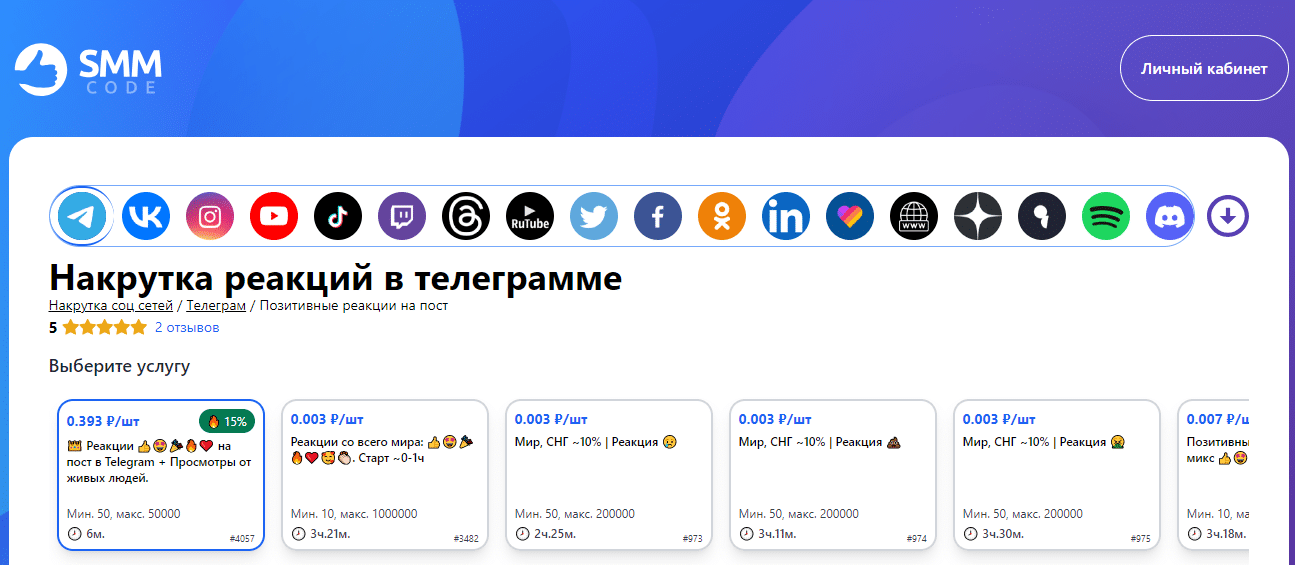В процессе настройки операционной системы пользователи нередко сталкиваются с трудностями, связанными с распознаванием периферийных устройств. Эти сложности могут возникать на различных этапах, вызывая неполадки в работе оборудования и ограничивая доступ к необходимым функциям. В данной статье рассмотрены основные причины таких ситуаций и предложены способы их устранения.
Одной из частых причин неполадок является некорректная работа программного обеспечения, отвечающего за взаимодействие системы с внешними устройствами. Это может быть связано как с устаревшими версиями, так и с конфликтами между различными компонентами. В таких случаях важно правильно определить источник проблемы и предпринять соответствующие шаги для её решения.
Для успешного устранения неисправностей необходимо понимать, как система взаимодействует с подключёнными устройствами и какие факторы могут влиять на этот процесс. Далее будут рассмотрены основные методы диагностики и восстановления работоспособности, которые помогут избежать повторного возникновения подобных ситуаций.
Способы устранения сбоев USB-драйверов
При возникновении проблем с подключением внешних устройств к компьютеру, важно провести ряд действий для восстановления корректной работы системы. В данном разделе рассмотрены основные методы, которые помогут устранить неполадки, связанные с программным обеспечением, отвечающим за взаимодействие с периферийными устройствами.
Обновление программного обеспечения
Одним из первых шагов является проверка актуальности установленных компонентов. Устаревшие версии могут вызывать конфликты, поэтому рекомендуется загрузить последние обновления через встроенные инструменты операционной системы. Это позволит устранить возможные несоответствия и улучшить стабильность работы.
Очистка и переустановка компонентов
Если обновление не принесло результата, стоит попробовать удалить текущие настройки и выполнить их повторную инсталляцию. Для этого необходимо зайти в соответствующий раздел настроек, найти проблемные элементы и полностью их деинсталлировать. После перезагрузки системы, компоненты будут автоматически восстановлены до рабочего состояния.
Эти простые, но эффективные действия помогут восстановить нормальное функционирование системы и избежать повторного возникновения проблем.
Проверка совместимости оборудования с Windows 10
Перед началом работы с новой операционной системой важно убедиться, что ваше устройство поддерживает все необходимые функции. Это поможет избежать проблем в процессе эксплуатации и обеспечит стабильную работу всех компонентов.
Как определить поддержку устройств
Для проверки совместимости оборудования можно воспользоваться следующими методами:
- Ознакомьтесь с техническими характеристиками вашего устройства на официальном сайте производителя.
- Используйте встроенные инструменты системы для анализа поддерживаемых функций.
- Проверьте наличие обновлений для микропрограмм и компонентов.
Рекомендации по проверке
Чтобы избежать неполадок, выполните следующие шаги:
- Убедитесь, что ваше устройство соответствует минимальным требованиям системы.
- Проверьте наличие актуальных версий микропрограмм для всех компонентов.
- Протестируйте работу оборудования с помощью специализированных утилит.
Соблюдение этих рекомендаций позволит обеспечить корректную работу всех элементов и избежать возможных сбоев.
Обновление драйверов для USB-устройств
Для обеспечения стабильной работы подключенных девайсов важно поддерживать актуальное состояние программного обеспечения, отвечающего за их взаимодействие с системой. Устаревшие версии могут вызывать сбои, снижать производительность или ограничивать функциональность оборудования. Регулярное обновление позволяет устранить возможные неполадки и улучшить совместимость.
Чтобы выполнить обновление, откройте диспетчер устройств, найдите нужное оборудование в списке и выберите пункт «Обновить программное обеспечение». Система предложит автоматический поиск последних версий через интернет или ручной выбор из уже загруженных файлов. Рекомендуется использовать первый вариант, так как он обеспечивает установку наиболее подходящих компонентов.
Если автоматический поиск не дал результатов, можно загрузить необходимые файлы с официального сайта производителя оборудования. Убедитесь, что выбрана версия, соответствующая вашей операционной системе и архитектуре. После загрузки выполните установку вручную, следуя инструкциям на экране.
После завершения процесса перезагрузите компьютер, чтобы изменения вступили в силу. Это поможет избежать возможных конфликтов и обеспечит корректную работу всех подключенных устройств.
Ручная установка драйверов через диспетчер устройств
В некоторых случаях для корректной работы оборудования может потребоваться самостоятельное добавление необходимых компонентов. Этот процесс позволяет вручную указать путь к нужным файлам, что особенно полезно при отсутствии автоматического обновления или некорректной настройке системы.
Для начала откройте меню управления подключенными устройствами. Найдите проблемное оборудование в списке, откройте его свойства и выберите пункт, отвечающий за обновление программного обеспечения. Укажите путь к заранее загруженным файлам или выберите их из предложенного каталога. После завершения процедуры перезагрузите систему для применения изменений.
Если требуемые компоненты отсутствуют, их можно загрузить с официального сайта производителя. Убедитесь, что выбранная версия соответствует модели оборудования и текущей версии операционной системы. Это поможет избежать несовместимости и других возможных проблем.