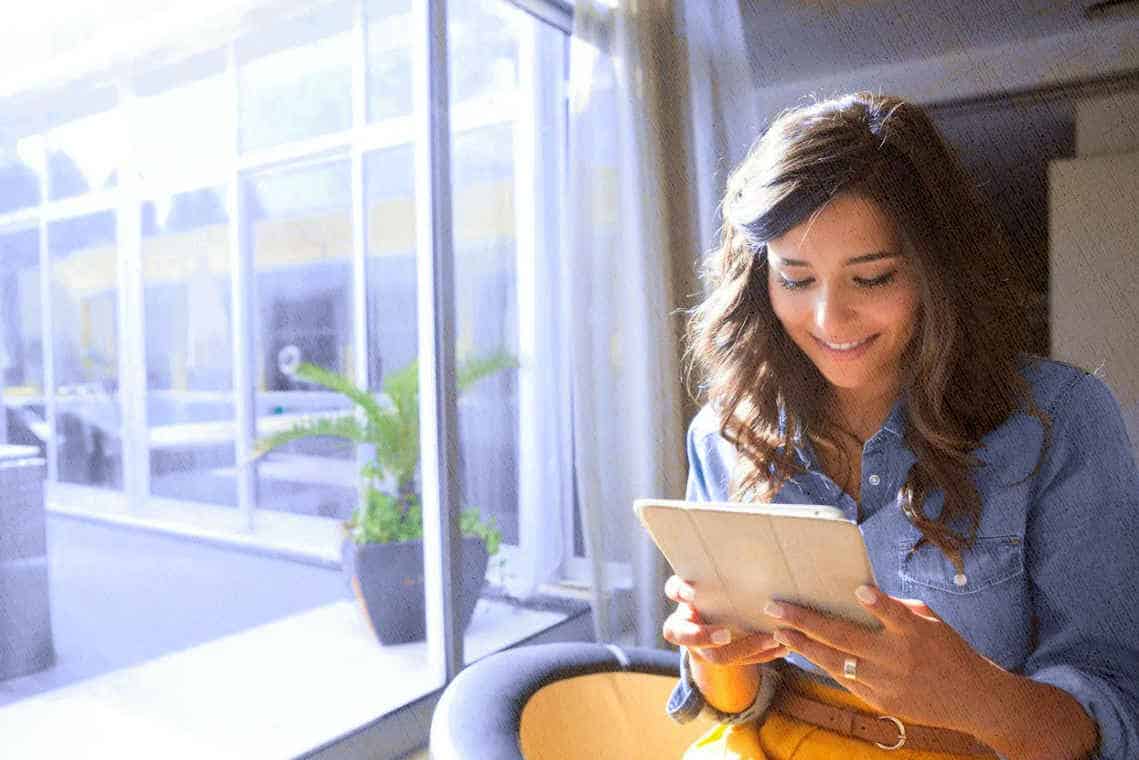В данной статье мы рассмотрим распространённый случай, когда система не может завершить операцию, связанную с настройкой печати. Мы разберём возможные причины возникновения подобной ситуации и предложим пошаговые инструкции для её устранения. Эти рекомендации помогут восстановить работоспособность оборудования и избежать повторения проблемы в будущем.
Для успешного решения задачи важно понимать, что подобные сбои могут быть вызваны как программными, так и аппаратными неполадками. Внимательное изучение симптомов и последовательное выполнение действий позволит быстро вернуть устройство в рабочее состояние.
Как устранить ошибку 709 в Windows 10
При возникновении сложностей с настройкой печатающего устройства на платформе Microsoft, пользователи могут столкнуться с определенными трудностями. В данном разделе рассмотрены шаги, которые помогут решить проблему и восстановить работоспособность оборудования.
- Проверка состояния служб
- Откройте раздел управления службами.
- Убедитесь, что служба, отвечающая за обработку заданий, активна и запущена.
- При необходимости перезапустите её.
- Обновление драйверов
- Перейдите в диспетчер устройств.
- Найдите соответствующее оборудование.
- Обновите программное обеспечение через встроенные средства или загрузите актуальную версию с сайта производителя.
- Проверка настроек безопасности
- Откройте параметры системы.
- Убедитесь, что брандмауэр или антивирус не блокируют доступ к устройству.
- При необходимости добавьте исключение.
- Сброс параметров
- Удалите текущее устройство из списка оборудования.
- Перезагрузите компьютер.
- Добавьте его заново, следуя инструкциям мастера настройки.
Эти действия помогут восстановить корректную работу оборудования и устранить возникшие неполадки. Если проблема сохраняется, рекомендуется обратиться к документации производителя или в службу поддержки.
Проверка настроек подключения принтера
Убедитесь, что устройство включено и находится в режиме готовности. Проверьте индикаторы на корпусе – они должны сигнализировать о нормальной работе. Если оборудование не отвечает, перезагрузите его и повторите попытку.
Проверьте кабели и соединения. Убедитесь, что все провода подключены плотно и не имеют повреждений. Если используется беспроводное соединение, убедитесь, что устройство находится в зоне действия сети и подключено к правильной точке доступа.
Откройте параметры системы и найдите раздел, отвечающий за управление оборудованием. Убедитесь, что устройство выбрано по умолчанию и его статус отображается как активный. При необходимости обновите драйверы или переустановите программное обеспечение.
Если проблема сохраняется, попробуйте временно отключить антивирус или брандмауэр, так как они могут блокировать доступ к оборудованию. После выполнения всех шагов перезагрузите компьютер и проверьте результат.
Решения для сбоя при подключении устройства
Возникновение неполадок при взаимодействии с внешними устройствами может быть вызвано различными факторами. В данном разделе рассмотрены основные методы устранения проблем, которые помогут восстановить корректную работу оборудования. Следуя предложенным рекомендациям, можно быстро устранить неисправности и вернуть систему в рабочее состояние.
Проверьте актуальность драйверов для используемого оборудования. Устаревшие или поврежденные файлы могут препятствовать нормальному функционированию. Обновите программное обеспечение через официальный источник или воспользуйтесь встроенными средствами операционной системы для автоматической установки.
Убедитесь, что службы, отвечающие за взаимодействие с внешними устройствами, активны. Перейдите в раздел управления службами и активируйте необходимые компоненты, если они отключены. Это может решить проблему, связанную с невозможностью обнаружения оборудования.
Попробуйте временно отключить защитные программы, такие как антивирусы или брандмауэры. Иногда они блокируют доступ к устройству, ошибочно принимая его за угрозу. После проверки не забудьте восстановить защиту системы.
Если проблема сохраняется, выполните сброс настроек сетевых параметров. Это поможет устранить конфликты, связанные с некорректной конфигурацией сети. Используйте встроенные инструменты для сброса и перезагрузите систему.
В крайнем случае, попробуйте удалить устройство из списка оборудования и добавить его заново. Это позволит системе заново распознать его и установить необходимые параметры для корректной работы.
Обновление драйверов и системных компонентов
Для корректной работы оборудования и обеспечения стабильности взаимодействия между устройствами и программным обеспечением, важно поддерживать актуальные версии драйверов и системных модулей. Устаревшие или поврежденные файлы могут вызывать сбои, препятствующие нормальному функционированию устройств.
Проверьте наличие обновлений для драйверов через диспетчер устройств. Убедитесь, что выбранные компоненты соответствуют текущей версии операционной системы. Если автоматическое обновление недоступно, загрузите необходимые файлы с официального сайта производителя оборудования.
Также рекомендуется установить последние обновления для самой системы. Это может устранить неполадки, связанные с устаревшими библиотеками или некорректной работой служб. После завершения всех действий перезагрузите устройство для применения изменений.