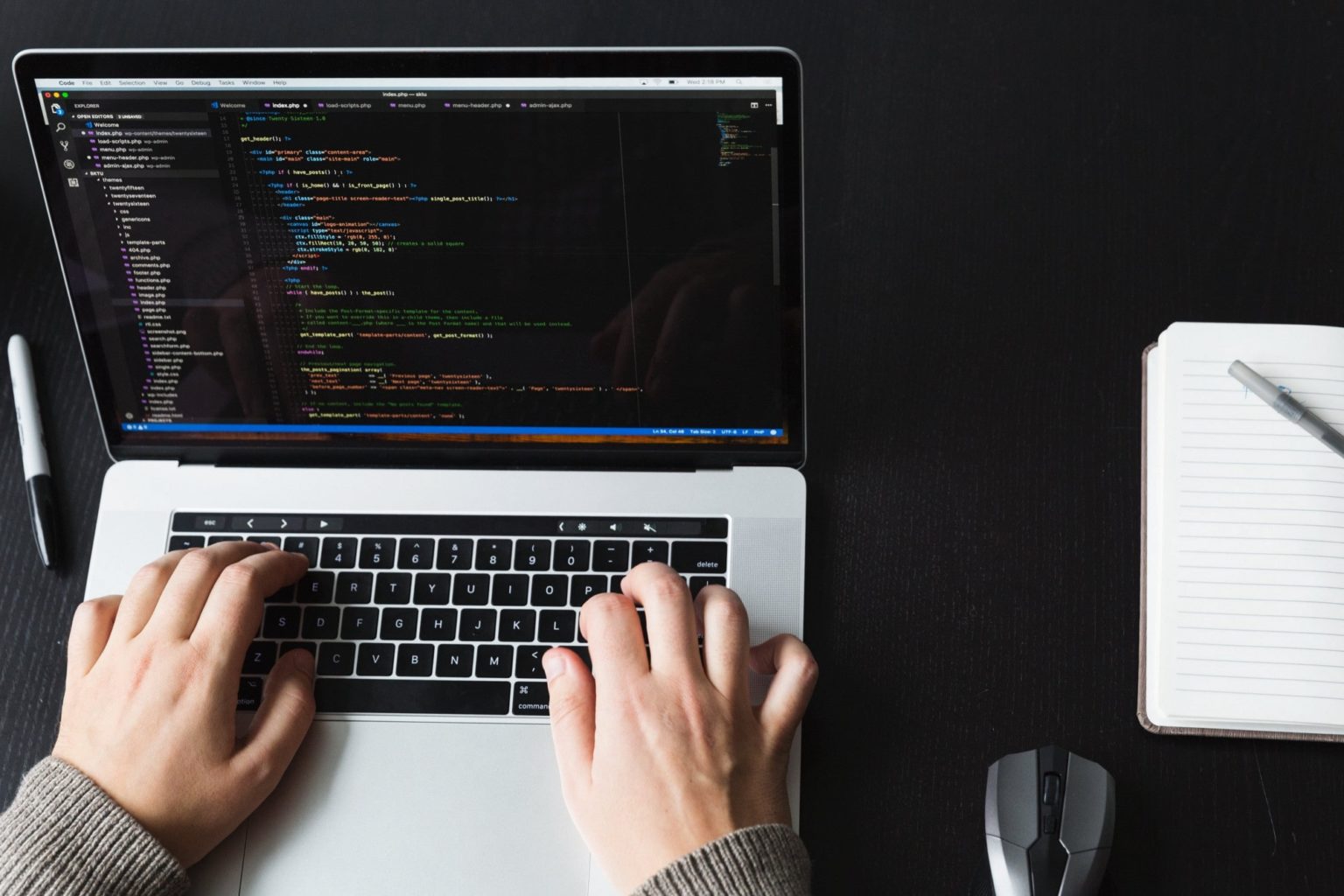В процессе эксплуатации любой операционной системы возникают различные события, которые могут повлиять на стабильность и производительность. Для того чтобы эффективно управлять и поддерживать работоспособность системы, важно иметь доступ к детальной информации о происходящих процессах. В этом разделе мы рассмотрим, как можно получить доступ к записям, которые фиксируют важные моменты в работе вашего компьютера.
Системные записи содержат ценную информацию о том, как работает ваша операционная среда. Они могут помочь в диагностике проблем, оптимизации производительности и обеспечении безопасности. В данной статье мы покажем, как можно использовать встроенные инструменты для просмотра и анализа этих записей, чтобы вы могли быстро находить и устранять возникающие трудности.
Важно отметить, что работа с системными записями требует определенных знаний и осторожности. Неправильное изменение или удаление записей может привести к непредсказуемым последствиям. Поэтому перед тем как приступить к работе, рекомендуется ознакомиться с основными принципами и методами работы с этими данными. В следующих разделах мы подробно рассмотрим, как безопасно и эффективно использовать эти инструменты.
Как открыть журнал ошибок Windows
Система операционной среды собирает и хранит информацию о различных событиях, которые могут повлиять на её стабильность и производительность. Для анализа и устранения проблем, связанных с работой компьютера, пользователю необходимо получить доступ к этой информации. В данном разделе мы рассмотрим, как это можно сделать.
Существует несколько способов, которые позволяют пользователю получить доступ к записям о событиях, произошедших в системе. Выбор конкретного метода зависит от предпочтений пользователя и уровня его технической подготовки.
| Способ | Описание |
|---|---|
| Через меню «Пуск» | Нажмите кнопку «Пуск», введите «Просмотр событий» в строке поиска и выберите соответствующий пункт из списка результатов. |
| Через командную строку | Откройте командную строку с правами администратора и введите команду «eventvwr.msc». Нажмите Enter, чтобы открыть окно просмотра событий. |
| Через панель управления | Перейдите в панель управления, выберите «Система и безопасность», затем «Администрирование» и нажмите на «Просмотр событий». |
После открытия окна просмотра событий, пользователь может изучить различные категории записей, такие как «Приложение», «Система» и «Безопасность», чтобы найти информацию о возникших проблемах.
Поиск журнала ошибок через командную строку
Для тех, кто предпочитает работать с системой на уровне команд, существует эффективный способ анализа событий, происходящих в операционной среде. Используя инструменты командной строки, можно быстро получить доступ к записям, которые помогут выявить проблемы и понять их причины.
Event Viewer – это мощный инструмент, доступный через командную строку. Для начала работы достаточно ввести команду eventvwr в окне командной строки. Эта команда откроет графический интерфейс, где можно просматривать различные категории событий, фильтровать их по типу и дате, а также экспортировать данные для дальнейшего анализа.
Если требуется более гибкий подход, можно использовать команду wevtutil. Этот инструмент позволяет не только просматривать, но и управлять журналами событий. Например, команда wevtutil qe System /f:text выведет все записи из системного журнала в текстовом формате, что удобно для автоматизации и анализа больших объемов данных.
Для более продвинутого анализа можно комбинировать команды wevtutil с другими инструментами, такими как findstr или more, чтобы фильтровать и отображать только нужные записи. Например, wevtutil qe Application /q:"*[System[(Level=2)]]" /f:text | findstr "Error" покажет все ошибки из журнала приложений.
Таким образом, используя командную строку, можно значительно упростить процесс анализа и управления записями, что особенно полезно для системных администраторов и разработчиков.