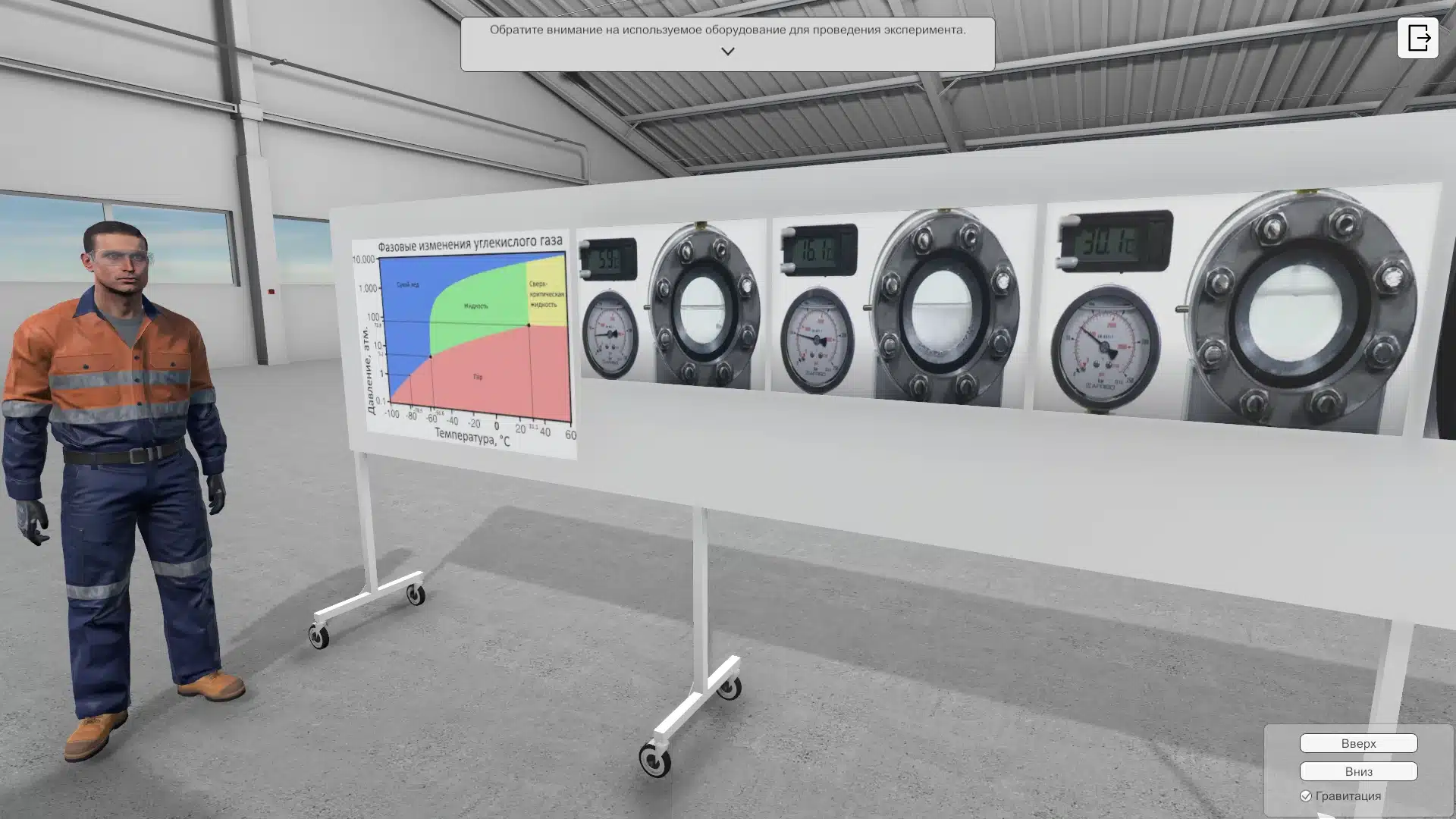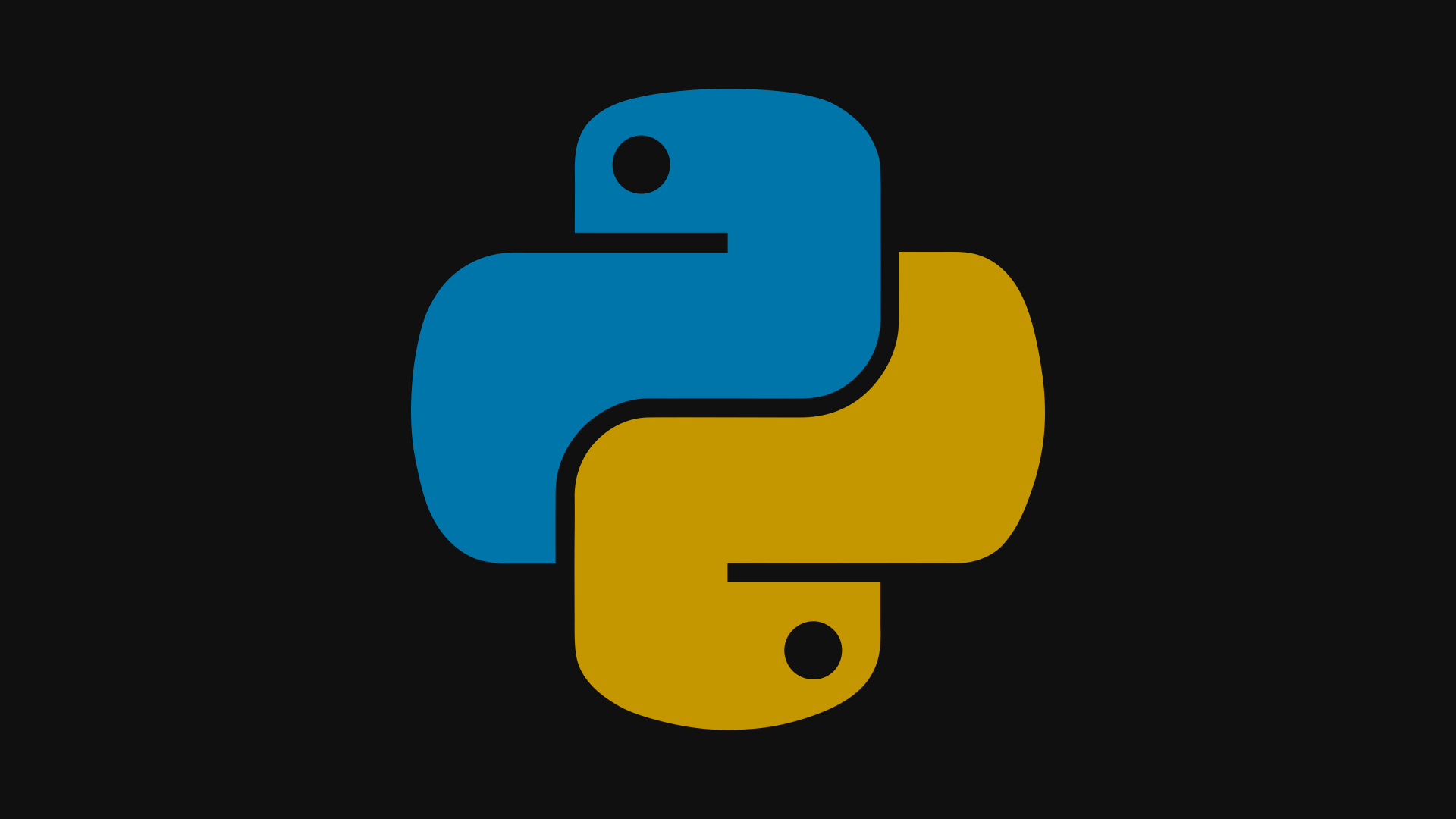В современном мире постоянные изменения и улучшения программного обеспечения стали неотъемлемой частью нашей жизни. Однако, несмотря на все преимущества, которые несут с собой эти обновления, они нередко сопровождаются различными сложностями. Одной из таких проблем является ситуация, когда попытка внедрения новых компонентов или исправлений заканчивается неудачей. В таких случаях пользователи сталкиваются с непредвиденными препятствиями, которые могут значительно замедлить работу и вызвать чувство разочарования.
В данной статье мы рассмотрим один из таких случаев, когда процесс обновления системы прерывается неожиданно. Мы поговорим о том, что может вызвать эту проблему и как её можно решить, не прибегая к сложным техническим манипуляциям. Важно понимать, что даже в самых надежных системах могут возникать сбои, и знание основных принципов устранения неполадок может значительно облегчить жизнь многим пользователям.
Несмотря на то, что каждая ситуация уникальна, существуют общие подходы, которые помогут вам вернуть систему в рабочее состояние. Мы рассмотрим несколько простых, но эффективных методов, которые помогут вам справиться с этой задачей. Важно помнить, что в большинстве случаев проблема может быть решена без привлечения специалистов, если вы знаете, куда обратиться за помощью и какие шаги предпринять.
Устранение ошибки 0x80070422 в Windows 7
Проверка и восстановление системных файлов
Первым шагом в решении проблемы является проверка целостности системных файлов. Это можно сделать с помощью встроенной утилиты, которая автоматически сканирует и восстанавливает поврежденные файлы. Для этого необходимо открыть командную строку с правами администратора и выполнить соответствующую команду.
Обновление службы Windows Update
Иногда проблема может быть связана с некорректной работой службы, отвечающей за обновления. Перезапуск этой службы может помочь устранить неполадки. Для этого нужно снова воспользоваться командной строкой с правами администратора и выполнить несколько команд, которые перезапустят необходимые службы.
Проверка и очистка временных файлов
Накопление временных файлов может привести к различным сбоям в работе системы. Очистка этих файлов может помочь устранить проблему. Для этого можно использовать встроенную утилиту «Диск Cleanup», которая удалит ненужные файлы и освободит место на диске.
Проверка на вирусы и вредоносное ПО
Вирусы и другие вредоносные программы могут нарушить нормальную работу системы. Проверка на наличие таких угроз с помощью антивирусного ПО может помочь выявить и устранить причину проблемы.
Переустановка компонентов системы
В некоторых случаях может потребоваться переустановка определенных компонентов системы, которые отвечают за обновления. Это можно сделать через командную строку с правами администратора, выполнив соответствующие команды для удаления и последующей переустановки необходимых компонентов.
Выполнение этих шагов поможет восстановить нормальную работу системы и избежать появления непредвиденных сообщений.
Альтернативные методы обновления системы
В случае, когда стандартные процедуры не приносят желаемых результатов, стоит обратить внимание на другие подходы к модернизации программного обеспечения. Эти методы могут помочь преодолеть сложности и обеспечить стабильную работу вашей операционной системы.
Использование автономных установочных пакетов
Одним из эффективных способов является применение автономных установочных пакетов. Эти пакеты содержат все необходимые компоненты для обновления системы без необходимости подключения к интернету. Вот основные шаги:
- Скачайте автономный пакет с официального сайта.
- Запустите установщик и следуйте инструкциям на экране.
- После завершения установки перезагрузите компьютер.
Ручное обновление через Центр обновления
Если автоматические обновления не работают, можно попробовать обновить систему вручную. Этот метод требует некоторого времени и внимания, но может быть эффективным:
- Откройте Центр обновления.
- Проверьте наличие доступных обновлений.
- Выберите необходимые обновления и нажмите «Установить».
- После завершения установки перезагрузите компьютер.
Помните, что регулярное обновление системы является важным шагом для обеспечения безопасности и стабильности работы вашего компьютера.