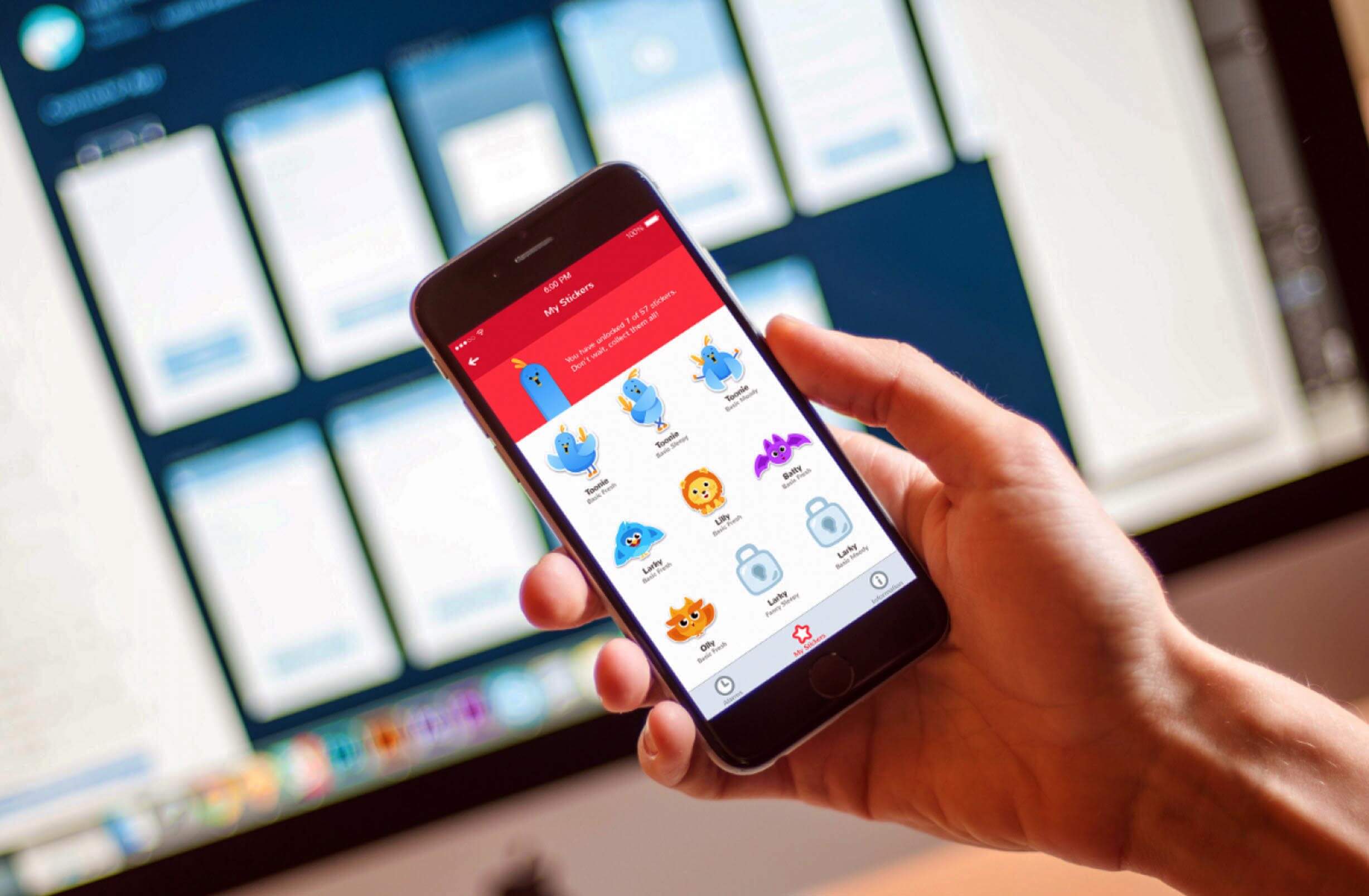Современные операционные системы требуют регулярного внедрения изменений для обеспечения стабильной работы и защиты от уязвимостей. Однако в процессе установки новых компонентов могут возникать сложности, которые препятствуют завершению процедуры. Такие ситуации вызывают неудобства и требуют поиска решений для восстановления нормального функционирования программного обеспечения.
Одной из распространённых трудностей является сбой, связанный с невозможностью корректно завершить процесс внедрения изменений. Это может быть вызвано различными факторами, такими как повреждение системных файлов, конфликты с установленными программами или некорректные настройки. Понимание причин и методов устранения подобных проблем поможет пользователям быстро вернуть систему в рабочее состояние.
В данной статье рассмотрены основные шаги, которые позволят устранить препятствия и восстановить процесс внесения изменений. Следуя предложенным рекомендациям, вы сможете минимизировать время простоя и избежать повторного возникновения подобных ситуаций.
Причины возникновения ошибки 0x800736cc
Сбои в работе системы могут быть вызваны различными факторами, связанными как с внутренними процессами, так и с внешними условиями. Понимание этих причин помогает устранить проблему и предотвратить её повторное появление.
Повреждение системных файлов
Одной из частых причин является нарушение целостности важных компонентов операционной среды. Это может произойти из-за некорректного завершения работы, воздействия вредоносного программного обеспечения или случайного удаления критически значимых данных.
Конфликты с установленным программным обеспечением
Некоторые приложения или драйверы могут вступать в противоречие с процессами, необходимыми для корректного функционирования системы. Это особенно актуально для устаревших или несовместимых версий программ, которые не были адаптированы под текущие требования.
Кроме того, проблемы могут быть связаны с недостатком свободного места на диске, что ограничивает возможность выполнения важных операций, или с неправильными настройками сетевого подключения, которые препятствуют загрузке необходимых данных.
Как устранить сбой при обновлении Windows 10
Иногда процесс установки новых версий операционной системы может завершаться неудачей, что приводит к невозможности завершения процедуры. В таких случаях важно выполнить ряд действий, которые помогут восстановить нормальную работу системы и устранить возникшие неполадки. Ниже приведены основные шаги, которые могут быть полезны для решения проблемы.
1. Проверка свободного места на диске
Убедитесь, что на системном разделе достаточно свободного места. Для успешной установки требуется определенный объем памяти, и его недостаток может стать причиной сбоя. Удалите ненужные файлы или переместите их на другой накопитель.
2. Восстановление системных файлов
Используйте встроенные инструменты для проверки целостности системных файлов. Запустите команду sfc /scannow в командной строке с правами администратора. Это поможет выявить и исправить поврежденные компоненты.
3. Очистка временных данных
Удалите временные файлы, которые могут мешать процессу. Для этого воспользуйтесь утилитой очистки диска или вручную удалите содержимое папки Temp.
4. Отключение сторонних программ
Некоторые приложения, особенно антивирусы или программы для оптимизации, могут блокировать выполнение задач. Временно отключите их и попробуйте повторить процедуру.
5. Использование средства устранения неполадок
В системе предусмотрено специальное средство для автоматического поиска и исправления проблем. Запустите его через параметры системы и следуйте инструкциям на экране.
Если описанные методы не помогли, можно рассмотреть возможность сброса настроек системы или создания резервной копии данных с последующей переустановкой. Важно помнить, что перед выполнением любых действий рекомендуется сохранить важные файлы на внешний носитель.
Проверка целостности системных файлов
В процессе эксплуатации операционной системы могут возникать ситуации, когда важные компоненты повреждаются или изменяются. Это может привести к некорректной работе программ и функций. Проверка целостности файлов позволяет выявить и восстановить поврежденные элементы, обеспечивая стабильность и работоспособность системы.
Использование встроенных инструментов
Для анализа и восстановления системных данных можно воспользоваться стандартными утилитами. Одна из них сканирует хранилище и сравнивает текущие файлы с эталонными версиями. В случае обнаружения несоответствий, утилита автоматически заменяет поврежденные элементы на корректные.
Ручная проверка через командную строку
Для более детального анализа рекомендуется использовать командную строку. Запустив специальную команду, можно инициировать процесс сканирования. После завершения проверки программа предоставит отчет о состоянии файлов и выполнит восстановление, если это необходимо.
Регулярная проверка целостности помогает поддерживать стабильную работу системы, предотвращая возможные сбои и неполадки.
Восстановление работоспособности системы
При возникновении сбоев в функционировании операционной среды могут потребоваться меры для возврата её в стабильное состояние. В данном разделе рассмотрены основные способы устранения неполадок, которые помогут вернуть корректную работу программного обеспечения.
- Проверка целостности системных файлов
- Запустите командную строку с правами администратора.
- Введите команду для сканирования и восстановления повреждённых элементов.
- Дождитесь завершения процесса и перезагрузите устройство.
- Откат к предыдущей точке восстановления
- Откройте раздел восстановления в настройках системы.
- Выберите подходящую точку отката, созданную до возникновения проблем.
- Подтвердите действие и дождитесь завершения процедуры.
- Очистка кэша и временных файлов
- Используйте встроенные инструменты для удаления ненужных данных.
- Выполните очистку диска, уделив внимание системным разделам.
- Перезапустите устройство для применения изменений.
Эти методы помогут устранить большинство неполадок, связанных с нарушением работы программной среды. Если проблема сохраняется, рекомендуется обратиться к дополнительным инструментам диагностики или специалистам.