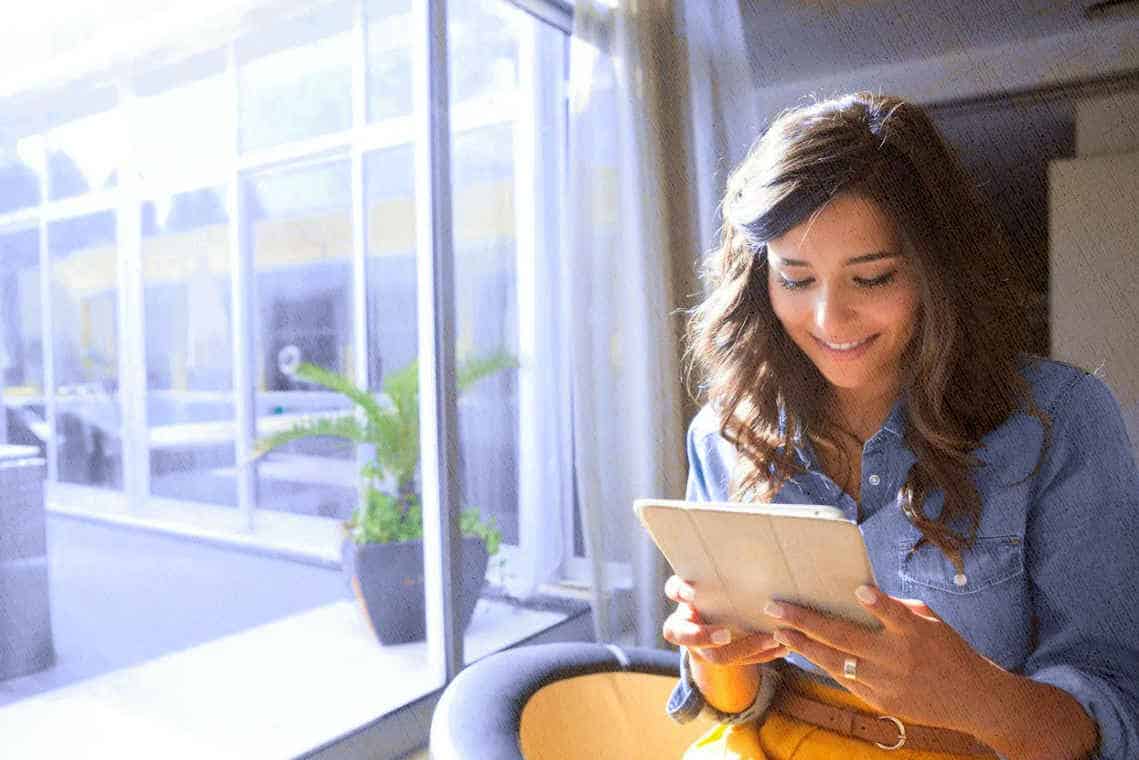Современные операционные системы регулярно получают новые версии, которые призваны улучшить производительность, исправить уязвимости и добавить полезные функции. Однако процесс установки таких изменений не всегда проходит гладко. Иногда пользователи сталкиваются с ситуациями, когда процесс завершается неудачно, что может вызвать затруднения в дальнейшей работе.
В таких случаях важно понимать, что существует несколько способов устранения возникших трудностей. Некоторые из них требуют минимальных усилий, другие – более глубокого вмешательства. Независимо от сложности ситуации, важно действовать последовательно и следовать проверенным рекомендациям, чтобы избежать дополнительных проблем.
В данной статье рассмотрены основные методы, которые помогут справиться с возникшими сложностями. Вы узнаете, как диагностировать причину сбоя, какие инструменты использовать для восстановления работоспособности системы, а также как предотвратить повторное появление подобных ситуаций в будущем.
Как устранить сбой обновления Windows 10
Иногда процесс модернизации системы может завершиться неудачно, что приводит к различным неполадкам. В таких случаях важно знать, как восстановить работоспособность операционной среды и устранить возникшие проблемы. Ниже приведены эффективные способы, которые помогут справиться с трудностями.
Проверка свободного места на диске
Недостаток места на системном разделе может стать причиной сбоя. Убедитесь, что на диске достаточно свободного пространства для выполнения всех необходимых операций. Удалите ненужные файлы или переместите их на другой носитель.
Использование встроенных инструментов
Операционная среда предоставляет специальные утилиты для диагностики и устранения неполадок. Запустите средство устранения неисправностей через панель управления или параметры системы. Это может помочь автоматически обнаружить и исправить проблемы.
Если перечисленные методы не принесли результата, рассмотрите возможность сброса параметров или переустановки системы. В большинстве случаев это позволяет восстановить корректную работу.
Проверка системных файлов на ошибки
Иногда некорректная работа операционной системы может быть связана с повреждением важных компонентов. Для устранения подобных проблем существует встроенный инструмент, который позволяет проанализировать и восстановить целостность файлов. Этот метод помогает вернуть стабильность работы и устранить возможные сбои.
Для запуска проверки откройте командную строку с правами администратора. Введите команду sfc /scannow и дождитесь завершения процесса. Утилита автоматически просканирует все защищенные элементы и заменит поврежденные версии на оригинальные. После завершения рекомендуется перезагрузить устройство для применения изменений.
Если стандартная проверка не принесла результата, можно воспользоваться дополнительным инструментом. Введите в командной строке DISM /Online /Cleanup-Image /RestoreHealth. Этот способ позволяет восстановить образ системы, что может быть полезно при более серьезных неполадках. После выполнения всех шагов повторите сканирование с помощью первой команды.
Решения для проблем с обновлением Windows
Сбои при установке новых версий операционной системы могут возникать по различным причинам. В данном разделе рассмотрены эффективные методы устранения неполадок, которые помогут восстановить нормальную работу системы и завершить процесс установки изменений.
Проверка системных файлов
Одной из частых причин сбоев является повреждение важных компонентов. Для их восстановления можно воспользоваться встроенными инструментами. Запустите командную строку с правами администратора и выполните команду sfc /scannow. Это позволит проверить целостность файлов и автоматически исправить обнаруженные проблемы.
Освобождение места на диске
Недостаток свободного пространства на системном накопителе может препятствовать завершению процесса. Удалите ненужные файлы, очистите кэш и временные данные. Для этого можно использовать встроенную утилиту «Очистка диска» или сторонние программы для оптимизации хранилища.
Восстановление системы через безопасный режим
В случаях, когда стандартные методы не помогают решить возникшие затруднения, можно воспользоваться альтернативным подходом. Безопасный режим позволяет запустить операционную систему с минимальным набором драйверов и служб, что упрощает диагностику и устранение неполадок.
- Перезагрузите устройство и на этапе загрузки нажмите клавишу F8 или Shift + F8 для входа в меню дополнительных параметров.
- Выберите пункт Безопасный режим или Безопасный режим с поддержкой сети, если требуется доступ к интернету.
- После загрузки системы откройте раздел Восстановление системы через панель управления или поиск.
Далее выполните следующие шаги:
- Выберите точку восстановления, созданную до возникновения проблем.
- Подтвердите выбор и дождитесь завершения процесса.
- Перезагрузите устройство для применения изменений.
Этот метод помогает вернуть систему к рабочему состоянию, откатив изменения, которые могли вызвать сбои. Если проблема сохраняется, рекомендуется провести дополнительную диагностику или обратиться к специалистам.