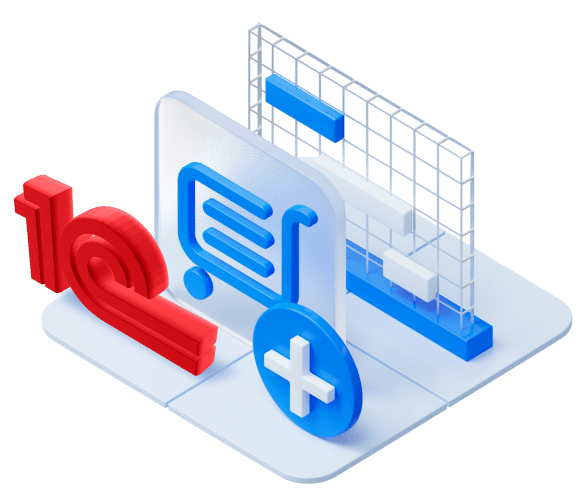Современные вычислительные устройства требуют стабильной и бесперебойной работы, особенно на этапе инициализации. Однако иногда пользователи сталкиваются с ситуациями, когда процесс запуска системы сопровождается неполадками, что может привести к невозможности полноценного использования устройства. В таких случаях важно понимать, какие шаги можно предпринять для восстановления корректной работы.
Проблемы при старте могут быть вызваны различными факторами: от некорректных обновлений до повреждения системных файлов. Независимо от причины, важно действовать последовательно, чтобы минимизировать риск потери данных и вернуть устройство в рабочее состояние. В данном материале рассмотрены основные методы, которые помогут справиться с подобными трудностями.
Понимание причин и правильный подход к их устранению позволят не только восстановить функциональность, но и предотвратить повторное возникновение аналогичных ситуаций. Далее будут представлены практические рекомендации, которые помогут эффективно решить возникшие сложности.
Способы восстановления запуска Windows 10
В случае возникновения проблем с началом работы системы, существует несколько методов, которые помогут вернуть её в рабочее состояние. Эти подходы позволяют устранить неполадки, связанные с повреждением файлов или некорректными настройками, без необходимости полной переустановки.
Использование встроенных инструментов
Операционная среда предоставляет встроенные средства для диагностики и устранения неисправностей. Например, можно воспользоваться режимом восстановления, который позволяет откатить изменения или восстановить системные файлы. Также доступна функция автоматического поиска и устранения проблем, которая может помочь в большинстве случаев.
Работа с загрузочным носителем
Если стандартные методы не дают результата, можно прибегнуть к использованию внешнего накопителя с установочными файлами. Это позволяет запустить среду восстановления, где доступны дополнительные инструменты, такие как восстановление загрузчика или возврат к предыдущей версии системы. Этот способ особенно полезен при серьёзных сбоях, когда обычные методы недоступны.
Диагностика и устранение сбоев системы
Для начала рекомендуется проверить состояние системных файлов. Встроенные утилиты позволяют просканировать и восстановить повреждённые элементы, что часто помогает устранить неполадки. Также полезно проанализировать журналы событий, где фиксируются сведения о возможных сбоях и их источниках.
Если проблема сохраняется, стоит обратить внимание на состояние оборудования. Проверка диска на наличие битых секторов и тестирование оперативной памяти могут выявить аппаратные неисправности. В случае обнаружения таких проблем, потребуется замена или ремонт соответствующих компонентов.
Дополнительно рекомендуется обновить драйверы и программное обеспечение. Устаревшие версии часто становятся причиной конфликтов и нестабильной работы. Убедитесь, что все компоненты системы соответствуют актуальным требованиям.
Если перечисленные действия не принесли результата, можно воспользоваться функцией восстановления. Этот инструмент позволяет вернуть систему к предыдущему состоянию, когда её работа была стабильной, без потери важных данных.
Решения для ошибок при старте Windows 10
Сбои в работе операционной системы во время запуска могут возникать по различным причинам, включая повреждение файлов, конфликты оборудования или некорректные настройки. В данном разделе рассмотрены эффективные методы устранения подобных проблем, которые помогут восстановить нормальную работу компьютера.
1. Восстановление системы через безопасный режим
Если система не запускается в обычном режиме, попробуйте войти в безопасный режим. Для этого перезагрузите устройство и нажмите клавишу F8 или Shift + F8 до появления логотипа. В этом режиме можно выполнить откат к предыдущей точке восстановления или проверить систему на наличие повреждений.
2. Использование загрузочного носителя
Создайте загрузочную флешку или диск с установочными файлами операционной системы. Загрузитесь с этого носителя и выберите пункт «Восстановление системы». Это позволит устранить проблемы с загрузчиком или восстановить поврежденные файлы.
3. Проверка оборудования
Иногда неполадки связаны с аппаратными компонентами. Проверьте подключение жесткого диска, оперативной памяти и других устройств. Если есть подозрения на неисправность, замените проблемный элемент.
4. Обновление драйверов и BIOS
Устаревшие драйверы или версия BIOS могут вызывать конфликты. Убедитесь, что все драйверы обновлены до последней версии, а также проверьте наличие обновлений для BIOS на сайте производителя вашего устройства.
5. Сброс настроек до заводских
Если другие методы не помогли, можно выполнить сброс системы к исходным параметрам. Это удалит все установленные программы и настройки, но сохранит личные файлы. Для этого перейдите в раздел «Восстановление» в параметрах системы.
Использование встроенных инструментов восстановления
Операционная система предоставляет набор стандартных средств, которые позволяют вернуть её в рабочее состояние в случае возникновения неполадок. Эти инструменты доступны даже при невозможности запуска системы в обычном режиме, что делает их универсальным решением для восстановления функциональности.
- Точка возврата – создание снимка состояния системы, к которому можно откатиться в случае сбоев.
- Среда восстановления – специальный режим, позволяющий устранять проблемы до полного запуска системы.
- Автоматическое восстановление – инструмент, который самостоятельно диагностирует и устраняет неполадки.
Для доступа к этим возможностям выполните следующие шаги:
- Перезагрузите устройство и нажмите соответствующую клавишу для входа в меню восстановления.
- Выберите пункт, связанный с диагностикой и устранением неисправностей.
- Используйте доступные опции для восстановления работоспособности системы.
Эти инструменты позволяют быстро вернуть устройство в стабильное состояние без необходимости использования сторонних программ или сложных манипуляций.